Tài liệu ôn thi viên chức môn Tin học - Năm học 2016-2017
Bạn đang xem 20 trang mẫu của tài liệu "Tài liệu ôn thi viên chức môn Tin học - Năm học 2016-2017", để tải tài liệu gốc về máy bạn click vào nút DOWNLOAD ở trên
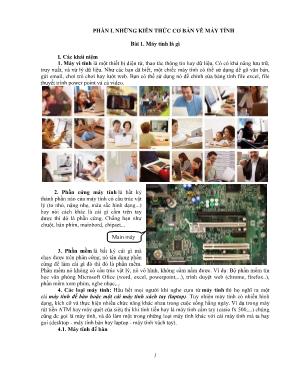
1 PHẦN I. NHỮNG KIẾN THỨC CƠ BẢN VỀ MÁY TÍNH Bài 1. Máy tính là gì I. Các khái niệm 1. Máy vi tính là một thiết bị điện tử, thao tác thông tin hay dữ liệu. Có có khả năng lưu trữ, truy xuất, và xử lý dữ liệu. Như các bạn đã biết, một chiếc máy tính có thể sử dụng để gõ văn bản, gửi email, chơi trò chơi hay lướt web. Bạn có thể sử dụng nó để chỉnh sửa bảng tính file excel, file thuyết trình power point và cả video. 2. Phần cứng máy tính là bất kỳ thành phần nào của máy tính có cấu trúc vật lý (to nhỏ, nặng nhẹ, màu sắc hình dạng...) hay nói cách khác là cái gì cầm trên tay được thì đó là phần cứng. Chẳng hạn như chuột, bàn phím, mainbord, chipset... 3. Phần mềm là bất kỳ cái gì mà chạy được trên phân cứng, nó tận dụng phần cứng để làm cái gì đó thì đó là phần mềm. Phần mềm nó không có cấu trúc vật lý, nó vô hình, không cầm nắm được. Ví dụ: Bộ phần mềm tin học văn phòng Microsoft Ofice (word, excel, powerpoint,...), trình duyệt web (chrome, firefox..), phần mềm xem phim, nghe nhạc,... 4. Các loại máy tính: Hầu hết mọi người khi nghe cụm từ máy tính thì họ nghĩ ra một cái máy tính để bàn hoặc một cái máy tính xách tay (laptop). Tuy nhiên máy tính có nhiều hình dạng, kích cỡ và thực hiện nhiều chức năng khác nhau trong cuộc sống hằng ngày. Ví dụ trong máy rút tiền ATM hay máy quét của siêu thị khi tính tiền hay là máy tính cầm tay (casio fx 500,...) chúng cũng đc gọi là máy tính, và đó làm một trong những loại máy tính khác với cái máy tính mà ta hay gọi (desktop - máy tính bàn hay laptop - máy tính xách tay). 4.1. Máy tính để bàn Main máy tính 2 Máy tính để bàn thường được sử dụng tại nơi làm việc, văn phòng, công ty, trường học, thư viện... Nó có thể to nhỏ, hay vừa tùy theo phong cách, cấu hình và điều kiện làm việc của người sử dụng. Khi sử dụng máy tính để bàn, chúng ta hay gắn thêm chuột, bàn phím để sử dụng, thì chúng cũng là một phần của máy tính để bàn. Hầu hết các máy tính để bàn thì rất dễ dàng để nâng cấp phần cứng, hoặc mở rộng, hoặc bổ sung các bộ phận mới. Một lợi ích của máy tính để bàn là chi phí đầu tư của nó. Nếu bạn so sánh một máy tính để bàn với một máy tính xách tay với cấu hình tương tự thì chi phí của nó rẻ hơn nhiều. 4.2. Máy tính xách tay – LAPTOP Máy tính xách tay là loại máy tính thứ 2 rất quen thuộc với bạn, nó còn được gọi là laptop. Máy tính xách tay thì chạy bằng pin hoặc nguồn một chiều (AC), máy tính cá nhân thì di chuyển dễ dàng hơn máy bàn rất nhiều, cho phép bạn sử dụng chúng ở bất kỳ đâu. Bởi vì một máy tính xách tay nhỏ hơn so với máy tính để bàn, nên nó sẽ khó khăn hơn khi mở nó ra để xem các thành phần bên trong và cũng khó khăn hoặc không cho phép bạn nâng cấp phần cứng dễ dàng khi bạn có điều kiện nâng cấp như máy tính để bàn. 4.4. Máy tính bảng - Tablet Máy tính bảng còn thường xuyên gọi là tablet là một loại máy tính cầm tay mà thậm chí còn cầm nhiều hơn, di động hơn so với máy tính xách tay laptop. Thay vì có bàn phím và bàn di chuột (touchpad) tách biệt thì máy tính bảng sử dụng cảm ứng để gõ và di chuyển, IPad là một ví dụ của máy tính bảng đấy. Máy tính bảng không thể làm mọi thứ như máy tính xách tay máy tính bàn làm làm được, vì vậy bạn nên có một cái máy tính để bàn hoặc máy tính xách tay để làm việc. Nhưng nếu bạn chỉ muốn chơi game nhỏ và kiểm tra email, lướt web hoặc tham gia chát chít trên mạng xã hội, nghe nhạc, xem video thôi thì máy tính bảng là một lựa chọn tốt. 4.5. Máy chủ - Server Máy chủ cũng là một cái máy tính, loại này ít người tiếp xúc với nó hơn, nó là máy tính phục vụ thông tin cho các máy tính khác trên mạng. Nhiều doanh nghiệp tạo ra các máy chủ để chứa thông tin doanh nghiệp và cho phép nhân viên truy cập tập tin trên máy chủ để làm thao tác, chia sẻ file. Máy chủ có thể nhỏ như cái máy để bàn, cũng có cái máy chủ (server) rất lớn, có khi hệ thống máy chủ to hơn cái sân vận động ấy. 3 Các máy chủ cũng đóng vai trò quan trọng trong việc truy cập internet. Chúng là nơi các trang web được lưu trữ, khi bạn sử dụng trình duyệt của bạn bấm vào một liên kết, một máy chủ web sẽ cung cấp trang bạn yêu cầu. 4.6. Các loại máy tính khác Ngày nay có rất nhiều thiết bị hàng ngày mà về cơ bản là một máy tính chuyên biệt mặc dù chúng ta không nghĩ rằng đó là máy tính. Ví dụ: Điện thoại di động: Nhiều loại điện thoại di động có thể làm được rất nhiều chuyện như máy tính vẫn làm chẳng hạng như lướt web, cho trò chơi, xem video, viết ghi chú, soạn mail... Các điện thoại này thường được gọi là smartphone hay điện thoại thông minh. Máy chơi game: là cái máy trò chơi giao diện điều khiển là một dạng riêng biệt của máy tính đang sử dụng để chơ trò chơi. Mặc dù nó không đầy đủ các tính năng như máy tính để bàn nhưng chơi được nhiều game mới, lớn... TV: Nhiều tivi ngày nay bao gồm các ứng dụng hoặc ứng dụng cài thêm giúp bạn truy cập nhiều loại nội dung trực tuyến. Ví dụ có thể xem facebook, tin tức hay xem phim trực tuyến... Bài 2. Tổng quan về Hệ điều hành windows 1. Hệ điều hành Windows là gì? Hệ điều hành là tập hợp các chương trình phần mềm chạy trên máy tính, dùng để điều hành, quản lý các thiết bị phần cứng, các tài nguyên, phần mềm trên máy tính. Hệ điều hành đóng vai trò trung gian trong việc giao tiếp giữa người sử dụng và phần cứng, phần mềm máy tính, cung cấp một môi trường cho phép người sử dụng phát triển và thực hiện các ứng dụng của họ một cách dễ dàng. Để biết máy tính đang sử dụng phiên bản hệ điều hành Windows nào, bạn hãy làm theo các bước như sau: - Bạn bấm đồng thời phím Windows (phím có hình cửa sổ) trên bàn phím và phím R, khi cửa sổ Run hiện ra, bạn gõ Winver và bấm OK. - Cửa sổ mới xuất hiện sẽ cung cấp cho bạn đầy đủ các thông tin về hệ điều hành bạn đang sử dụng. Không phải ngẫu nhiên mà hệ điều hành Windows lại chiếm một vị trí độc tôn về thị phần trên thị trường hiện nay. Vậy Hệ điều hành Windows là gì? Nền tảng hệ điều hành Windows được Microsoft khai sinh vào tháng 11 năm 1985. Cho đến nay, trải qua nhiều phiên bản với nhiều sự thay đổi, hệ điều hành Windows đã gặt hái rất nhiều 4 thành công. Một số loại hệ điều hành windows được kể đến như: Windows 3.1, Window 98, Windows XP, Windows 2000, Windows Vista, Windows 7, và Window 8, Windows 10,... Ngoài ra, còn phải kể đến các hệ điều hành dành riêng cho máy chủ (Server) như: Window server 2003, 2008, 2012,... 2. Những điểm mạnh của nền tảng Windows Tính tương thích cao: Vốn là một nền tảng chiếm thị phần sử dụng cao nhất hiện nay nên cũng không có gì khó hiểu khi hầu hết các nhà sản xuất đều đầu tư xây dựng phần mềm cũng như sản xuất phần cứng hỗ trợ cho hệ điều hành Windows. Bảo mật: Về mặt bảo mật, tuy Windows không được bảo mật toàn diện như các nền tảng khác như: Linux, Mac OS nhưng Microsoft vẫn làm việc chăm chỉ hằng ngày để thường xuyên cung cấp cho bạn những bản vá các lỗ hổng bảo mật. Hỗ trợ nhiều ứng dụng: Có thể nói rằng, Windows hỗ trợ đầy đủ các ứng dụng bạn cần và nhiều hơn rất nhiều, vượt trội hơn so với các hệ điều hành khác. Đơn giản một điều, các nhà viết ứng dụng luôn muốn nhắm đến một thị trường có số người sử dụng đông đảo như Windows. Hỗ trợ tối đa cho màn hình cảm ứng (Windows 8 trở lên): Các dòng Laptop hỗ trợ màn hình cảm ứng đều được vận hành trên nền tảng Windows 8 trở lên. Windows 7 cũng hỗ trợ cảm ứng nhưng chưa hoàn thiện bằng Windows 8. Kho ứng dụng riêng: Bắt đầu từ Windows 8, Microsoft đã đầu tư một giao diện Metro hoạt động song song với giao diện Desktop quen thuộc, và điểm đặc biệt trên giao diện Metro này chính là kho ứng dụng Windows Store. Gần đây, số lượng ứng dụng đã bắt đầu tăng lên rất nhanh và nếu bạn đang sở hữu một thiết bị có màn hình cảm ứng thì sẽ thật sự tuyệt vời khi sử dụng những ứng dụng này. 3. Điểm yếu của Windows Do được sử dụng quá phổ biến nên nền tảng Windows tập trung rất nhiều sự chú ý của Hacker, vì thế phần lớn các virus, phần mềm gián điệp, mã độc đều được viết để hoạt động trên nền tảng này. Việc phòng chống virus luôn phải được cập nhật thường xuyên và đầy đủ. Đặc biệt do tình trạng sử dụng Windows “lậu” rất cao tại Việt Nam dẫn đến việc sử dụng máy tính cá nhân chứa nhiều rủi ro tiềm ẩn liên quan đến vấn đề bảo mật. Bài 3. Hệ điều hành Windows XP Windows là phần mềm hệ điều hành của hãng Microsoft. Với giao diện đồ họa thông qua hệ thống thực đơn và các hộp hội thoại đa dạng, hệ điều hành Windows dễ sử dụng. Các hệ thống máy vi tính hiện nay tại Việt Nam và nhiều nước trên thế giới thường dùng hệ điều hành Windows. Thị phần sử dụng Hệ điều hành máy tính thống kê đến tháng 9/2015 như sau: 5 Hệ điều hành Windows 7 đang là hệ điều hành có số người sử dụng cao nhất (57,67%), tiếp đến là: Windows XP (12,14%), Windows 8.1 (11,39%), Windows 10 (5,21%), các hệ điều hành còn lại đều chiếm dưới 5%. Windows là hệ điều hành đa tác vụ (hay đa nhiệm), nghĩa là có thể thực hiện đồng thời nhiều nhiệm vụ. Ví dụ, vừa nghe nhạc, vừa sử dụng phần mềm Excel để tính toán, hay phần mềm Winword để soạn thảo văn bản. Ngoài ra hệ điều hành Windows còn có chức năng Plug and Play (cắm và chạy) tự động cài đặt các thiết bị được gắn thêm vào hệ thống, cũng như các tiện ích để nối kết mạng và Internet. 1. Cách sử dụng chuột và bàn phím: 1.1. Sử dụng chuột: Trong quá trình làm việc với Windows, thiết bị chuột giúp bạn thao tác nhanh hơn và tiện lợi hơn với các đối tượng trong Windows. Chuột thường gồm 3 nút bấm (còn gọi là nút chuột trái, phải và lăn). Hầu hết các chương trình máy vi tính đều có giao diện đồ họa trực quan, các thao tác lệnh đều thực hiện thông qua các trình đơn Menu nên việc dùng chuột để thao tác rất thông dụng. Đối với nhiều người, chuột được sử dụng nhiều hơn bất cứ thiết bị nào khác của máy vi tính. Chuột thường được hiển thị trên màn hình dưới dạng một biểu tượng (Icon) hay còn gọi là con trỏ chuột. Hình dáng của con trỏ chuột có thể thay đổi tùy theo chương trình, vị trí, trạng thái làm việc của chương trình... 1.1.1. Các nút chuột - Nút trái (Left Button): Nằm phía bên trái khi cầm chuột, đây là nút chính được sử dụng nhiều nhất. Nhấn nút này 1 lần (Left Click) để chọn, nhấn 2 lần liên tiếp (nhấn đúp, Dubble Click) để mở hoặc chạy đối tượng đang được chọn. - Nút phải (Right Button): Nằm phía bên phải khi cầm chuột, thường có tác dụng để mở một trình đơn (Menu) lệnh, và các lệnh này sẽ thay đổi tùy vào vị trí con trỏ hoặc chương trình. Nếu một lúc nào đó bạn cảm thấy mất phương hướng không biết sử dụng hoặc thoát khỏi chương trình ra sao thì hãy nhấn vào nút phải chuột (Right Click), bạn sẽ tìm được cách giải quyết. - Nút cuộn (Scroll Button): Thường nằm ở giữa 2 nút trái và phải, có tác dụng cuộn màn hình lên/xuống, trong một số chương trình xử lý ảnh nút này có tác dụng phóng to/thu nhỏ (Zoom). Ngoài cách sử dụng trên nút cuộn có một cách sử dụng khác mà ít người biết đến đó là nhấn vào nút này sau đó di chuyển chuột... 1.1.2. Sử dụng chuột – Các thao tác với chuột Cầm chuột trong lòng bàn tay phải, ngón trỏ đặt lên nút bên trái, ngón giữa đặt lên nút bên phải, ngón cái và các ngón còn lại giữ chặt xung quanh thân chuột. Nếu sử dụng tay trái thì cầm ngược lại. Định vị con trỏ (Pointing): Cầm chuột di và di chuyển chuột theo các hướng, mắt nhìn vào màn hình để định vị trí cho con trỏ chuột chỉ vào đúng các đối tượng cần chọn trên màn hình. Chọn (Select) một đối tượng: Chỉ con trỏ chuột vào một đối tượng trên màn hình và nhấn nút trái chuột một lần để chọn. Nhấn và giữ nút trái chuột sau đó kéo thành một đường bao xung quanh để chọn một hoặc nhiều đối tượng nằm trong đó. Mở, chạy (Open, Run) một tập tin hoặc chương trình: Chỉ con trỏ chuột vào một biểu tượng của tập tin hoặc chương trình ứng dụng và nhấn nút trái chuột hai lần liên tiếp (nhấn đúp) để mở tập tin hoặc chạy chương trình đang chọn. Kéo và thả (drag and drop): Nhấn, giữ nút trái chuột vào một đối tượng, sau đó di chuyển (Move) đối tượng này đến vị trí khác và thả nút trái chuột đang nhấn ra. Chọn một đoạn văn bản (Text Select): Đưa con trỏ chuột vào vị trí đầu của đoạn văn bản, con trỏ sẽ chuyển thành dấu I, nhấn và giữ nút trái chuột sau đó kéo đến cuối đoạn văn bản muốn chọn. 6 1.1.3. Con trỏ chuột Một số chương trình cho phép thay đổi hình dạng của con trỏ chuột khác nhau. Tuy nhiên về cơ bản thì con trỏ chuột có những dạng sau: 1. Trỏ chuột đang ở trạng thái bình thường dùng để chỉ, chọn... nhấn chuột vào đối tượng nào đó để chọn nó. 2. Thường xuất hiện khi chỉ vào các liên kết (Link), khi nhấn vào các liên kết này thì trình duyệt sẽ được mở đến địa chỉ liên kết. 3. Thường xuất hiện trong các chương trình xử lý văn bản hoặc các vùng được phép nhập ký tự văn bản (Text), ký tự sẽ xuất hiện ngay tại vị trí của con trỏ khi được gõ từ bàn phím. 4. Xuất hiện để báo thao tác chuột đang thực hiện không hợp lệ. 5. Trỏ chuột đang ở trạng thái xử lý một tác vụ nào đó, hiển thị này báo cho người sử dụng biết cần phải chờ. 6. Trỏ chuột đang ở trạng thái thu nhỏ hoặc kéo giãn đối tượng theo hướng của mũi tên. 7. Trỏ chuột đang ở trạng thái di chuyển (Move) đối tượng theo 4 hướng của mũi tên. 1.2 Sử dụng bàn phím Sử dụng phím Chức năng thực hiện Windows key: Kích hoạt menu start Ctrl + ESC Kích hoạt menu start Application key: Kích hoạt nhanh Shortcut menu ALT + F4 Đóng cửa sổ hiện thời hoặc kết thúc một chương trình CTRL + F4 Đóng cửa sổ hiện thời trong một chương trình với giao diện tài liệu đa cửa sổ (MDI) CTRL + C Sao chép đối tượng vào Clipboard CTRL + X Cắt đối tượng vào Clipboard CTRL + V Dán đối tượng từ Clipboard CTRL + Z Huỷ bỏ (Undo) lệnh, thao tác vừa thực hiện CTRL +A Chọn tất cả các đối tượng DELETE Xoá các đối tượng đang chọn, xóa kí tự sau con trỏ BACKSPACE Quay về cấp thư mục cao hơn, hoặc xóa kí tự trước con trỏ F1 Bật chức năng trợ giúp của Windows F2 Thao tác nhanh chức năng đổi tên Folder, File F3 Bật nhanh chức năng tìm kiếm F5 Thao tác nhanh chế độ làm tươi (Refresh) 2. Một số thành phần giao diện cơ bản của Windows XP 2.1. Thực đơn Start và thanh tác vụ (Taskbar) 2.1.1. Thực đơn Start Nút Start và thanh tác vụ thường nằm ngang dưới đáy màn hình sau khi khởi động 7 Windows. Thông thường, thanh Taskbar được đặt ở chế độ luôn vluôn nhìn thấy được. Kích chuột vào nút start, thực đơn start xuất hiện với các nhóm chức năng cần thiết để bắt đầu sử dụng Windows. Thực đơn này sẽ thay đổi với từng máy tính khác nhau tuỳ thuộc vào số lượng các chương trình được cài đặt trong máy. Tuy nhiên thực đơn này luôn luôn có những thành phần cơ bản nhất định như hình bên trên. Đối với Windows XP, thực đơn Start được chia thành 2 cột. Cột bên trái chứa các chương trình vừa được sử dụng trước đó. 2.1.2. Thanh tác vụ (Taskbar) Khi thực hiện một chương trình hoặc mở một cửa sổ, bạn sẽ thấy xuất hiện trên thanh Taskbar một nút thể hiện chương trình hoặc cửa sổ mà bạn đang mở. Tại một thời điểm, có thể có nhiều cửa sổ được mở để làm việc. Bạn có thể chuyển tới các cửa sổ khác nhau bằng cách kích chuột vào các nút trên thanh Taskbar. 2.1.3. Tắt máy Để kết thúc làm việc với Windows, bạn hãy thực hiện theo các bước sau: Kích chuột trái vào nút Start và chọn Turn off Computer, một hộp thoại xuất hiện (hình bên). Kích tiếp chuột trái vào nút : Turn Off Tuy nhiên, thực hiện tất cả các lệnh này nhanh chóng, trong Windows mặc định cho chúng ta khi nhấn nút Power trên Case máy tính, thì máy sẽ tự động thực hiện tất cả các thao tác trên. 2.2. Màn hình nền (Desktop) Màn hình nền (Desktop) của Windows được bố trí rất nhiều các biểu tượng (Icon) khác nhau. Sau đây là ý nghĩa một số biểu tượng có sẵn khi cài đặt Windows: Biểu tượng Ý nghĩa Chứa các tài nguyên trong máy của bạn Chỉ cần kích đúp chuột vào đây, bạn có thể mở thư mục chứa các văn bản đã có sẵn trên đĩa Thùng rác, chứa các đối tượng đã bị xoá để khi cần có thể khôi phục lại Trình duyệt Internet của hãng Microsoft, đây là chương trình giúp bạn truy cập Internet 8 Chương trình Outlook Express, đây là chương trình giúp bạn gửi và nhận thư điện tử, rất nhanh và tiện lợi Các biểu tượng do người dùng tự tạo gọi là Shortcut, có mũi tên nằm ngay ở phía dưới góc trái. Các biểu tượng này liên kết đến một chương trình trên máy, khi kích đúp chuột vào các biểu tượng này thì chương trình đó sẽ chạy. 2.2.1. Sắp xếp các biểu tượng - Kích chuột phải vào chỗ trống trên màn hình nền, xuất hiện menu popup: - Kích chuột vào mục Arange Icons, xuất hiện thêm một menu popup nhỏ, bao gồm các lựa chọn: ƒ by Name: Sắp xếp theo tên Icon ƒ by Type: Sắp xếp theo kiểu Icon ƒ by Size: Sắp xếp theo kích thước Icon ƒ by Date: Sắp xếp theo thời gian tạo Icon ƒ Auto Arrange: Tự động sắp xếp các Icon 2.2.2. Đổi tên biểu tượng - Bấm chuột phải vào biểu tượng cần đổi tên, xuất hiện một menu popup. Kích tiếp chuột vào mục Rename. Gõ tên mới cho biểu tượng và nhấn Enter. - Phím tắt thực hiện: F2 2.2.3. Xoá biểu tượng - Bấm chuột phải vào biểu tượng cần xoá, xuất hiện một menu popup - Kích tiếp chuột vào mục Delete. Một hộp thoại sẽ hiện ra hỏi bạn có chắc chắn xoá biểu tượng này không? Bạn hãy kích chuột vào nút Yes nếu chắc chắn xoá. 3. Các thiết bị lƣu trữ, thƣ mục, tệp tin 3.1. Xem thông tin về ổ đĩa Để xem các thông tin về ổ đĩa, trên màn hình nền Desktop, Click đúp chuột vào biểu tượng My Computer. Cửa sổ My Computer xuất hiện như sau: Để xem thông tin về một ổ đĩa, bạn kích chuột phải vào ổ đĩa và chọn Properties: 3.2. Xem thông tin về thƣ mục Để xem thông tin về một thư mục, tệp tin, bạn kích chuột phải vào đối tượng đó và chọn 9 Properties: Phân vùng C: như hình bên phải được định dạng NTFS, đây là định dạng bắt buộc đối với hệ điều hành Windows 7, Windows 8, Windows 10. Kích thước file và dung lượng tối đa của phân vùng dùng NTFS có thể rất lớn. Một số tính năng hiện đại của NTFS có thể kể đến là các tính năng về bảo mật như: đặt quyền truy cập cho tập tin; ghi nhận những thay đổi dữ liệu giúp dễ dàng phục hồi nếu máy tính gặp sự cố; tạo các bản sao (copy) dành cho sao lưu (backup); mã hoá (encryption); đặt hạn ngạch đĩa (disk quota limit)... cùng một số tính năng khác. Chúng rất quan trọng cho các phân vùng hệ thống, đặc biệt là tính năng đặt quyền truy cập cho tập tin. Bài 4: Sử dụng chƣơng trình Windows Explorer. 1. Sử dụng chƣơng trình Windows Explorer 1.1. Khởi động chƣơng trình Cách 1: Kích chuột vào nút Start, chọn nhóm Programs sau đó chọn Windows Explorer Cách 2: Bấm chuột phải lên nút Start, chọn Explorer. Khi đó, trên màn hình xuất hiện một cửa sổ như sau: 1.2. Giao diện của chƣơng trìnhWindows Explorer Cửa sổ được chia làm hai phần. Phần bên trái hiển thị danh sách các ổ đĩa, thư mục, các tài nguyên có trong máy của theo dạng phân cấp hình cây. Phần bên phải hiển thị nội dung của thành phần hiện thời mà bạn đang chọn ở bên trái. Bạn cần chú ý đến một số 10 thành phần sau: Thanh thực đơn (menu): Thanh thực đơn chứa các nhóm lệnh của cửa sổ chương trình. Nhóm File chứa các lệnh tạo thư mục và tệp. Nhóm Edit chứa các lệnh liên quan đến các thao tác Copy, Cut, Paste. Nhóm View chứa các lệnh về trình bày, hiển thị giao diện cửa cửa sổ chương trình. Nhóm Favorites chứa liên kết liên quan đến các thư mục, chương trình, các trang Web mà bạn yêu thích.... Thanh công cụ (Toolbar): Trên thanh công cụ chứa một số nút lệnh thông dụng, ý nghĩa của các nút lệnh này được trình bày trong bảng sau: Nút lệnh Ý nghĩa Back Quay trở lại trạng thái sau Forward Quay về trạng thái trước Up Trở về thư mục mẹ của thư mục hiện thời Copy Sao chép thư mục, tệp Cut Di chuyển thư mục, tệp vào bộ đệm (Clipboard) Paste Dán tệp, thư mục từ bộ đệm ra thư mục đích Undo Huỷ các thao tác đã thực h
Tài liệu đính kèm:
 tai_lieu_on_thi_vien_chuc_mon_tin_hoc_nam_hoc_2016_2017.pdf
tai_lieu_on_thi_vien_chuc_mon_tin_hoc_nam_hoc_2016_2017.pdf





