Giáo án Tin học văn phòng lớp 11 - Huỳnh Kim Sơn
Bạn đang xem 20 trang mẫu của tài liệu "Giáo án Tin học văn phòng lớp 11 - Huỳnh Kim Sơn", để tải tài liệu gốc về máy bạn click vào nút DOWNLOAD ở trên
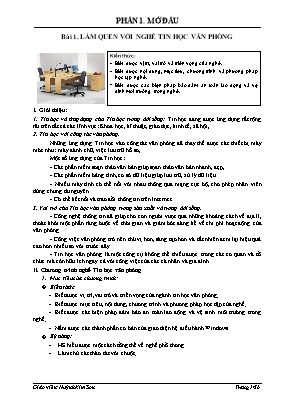
PHẦN 1. MỞ ĐẦU Bài 1. LÀM QUEN VỚI NGHỀ TIN HỌC VĂN PHÒNG Kiến thức: Biết được vị trí, vai trò và triển vọng của nghề. Biết được nội dung, mục tiêu, chương trình và phương pháp học tập nghề. Biết được các biện pháp bảo đảm an toàn lao động và vệ sinh môi trường trong nghề. I. Giới thiệu: 1. Tin học và ứng dụng của Tin học trong đời sống: Tin học đang được ứng dụng rất rộng rãi trên tất cả các lĩnh vực: Khoa học, kĩ thuật, giáo dục, kinh tế, xã hội, 2. Tin học với công tác văn phòng. Những ứng dụng Tin học vào công tác văn phòng đã thay thế được các thiết bị máy móc như: máy đánh chữ, việc lưu trữ hồ sơ, Một số ứng dụng của Tin học: - Các phần mềm soạn thảo văn bản giúp sọan thảo văn bản nhanh, đẹp, - Các phần mềm bảng tính, cơ sở dữ liệu giúp lưu trữ, xử lý dữ liệu. - Nhiều máy tính có thể nối với nhau thông qua mạng cục bộ, cho phép nhân viên dùng chung tài nguyên. - Có thể kết nối và trao đổi thông tin trên Internet. 3. Vai trò của Tin học văn phòng trong sản xuất và trong đời sống. - Công nghệ thông tin đã giúp cho con người vượt qua những khoảng cách về địa lí, thoát khỏi một phần ràng buộc về thời gian và giảm bớt đáng kể về chi phí hoạt động của văn phòng. - Công việc văn phòng trở nên thú vị hơn, sáng tạo hơn và tất nhiên đem lại hiệu quả cao hơn nhiều so với trước đây. - Tin học văn phòng là một công cụ không thể thiếu được trong các cơ quan và tổ chức mà còn hữu ích ngay cả với công việc của các cá nhân và gia đình. II. Chương trình nghề Tin học văn phòng Mục tiêu của chương trình: Kiến thức Biết được vị trí, vai trò và triển vọng của ngành tin học văn phòng; Biết được mục tiêu, nội dung, chương trình và phương pháp học tập của nghề; Biết được các biện pháp đảm bảo an toàn lao động và vệ sinh môi trường trong nghề; Nắm được các thành phần cơ bản của giao diện hệ điều hành Windows. Kỹ năng: HS hiểu được một cách tổng thể về nghề phổ thong. Làm chủ các tháo tác với chuột; Làm việc trong môi trường Windows, phân biệt được các đối tượng trong Windows. Thái độ: Tích cực đối với ngành tin học. Yêu thích môn tin học, có ý thức vận dụng kiến thức vào trong cuộc sống thực tiễn. Hình thành tác phong công nghiệp, làm việc kiên trì khoa học; Có ý thức tìm hiểu nghề. Nội dung chương trình 1- Mở đầu; 2- Hệ điều hành Windows; 3- Hệ soạn thảo văn bản Word; 4- Chương trình bảng tính Excel; 5- Làm việc trong mạng cục bộ; 6- Tìm hiểu nghề. III. Phương pháp học tập nghề: Là kết hợp lí thuyết với thực hành, tận dụng giờ thực hành trên máy. Ngoài ra còn áp dụng phương pháp: tự học, IV. An toàn vệ sinh lao động: Mục tiêu: Bảo vệ sức khoẻ người lao động, nâng cao hiệu quả công việc, tránh tai nạn lao động và bệnh nghề nghiệp Những nguyên tắc: - Tư thế ngồi phải thoải mái, tai đặt ngang tầm bàn phím, khoảng cách mắt đến màn hình 50-80cm. - Đặt máy tính không chiếu thẳng vào mắt, chiếu thẳng vào màn hình. - Đảm bảo an toàn về điện. - Sử dụng dụng cụ cách điện. - Có bình cứu hoả trong phòng làm việc. - Tuân thủ chặt chẽ các quy tắc an toàn lao động. * * * PHẦN 2. HỆ ĐIỀU HÀNH WINDOWS Bài 2. NHỮNG KIẾN THỨC CƠ SỞ Kiến thức: Nắm được các thành phần cơ bản của hệ điều hành Windows. Kĩ năng: Làm chủ các thao tác với chuột. Làm việc trong môi trường windows, phân biệt được các đối tượng trong Windows. I. Khái niêm về hệ điều hành và hệ điều hành Windowns: 1. Khái niệm hệ điều hành: Hệ điều hành là tập hợp có tổ chức các chương trình thành một hệ thống, với nhiệm vụ đảm bảo giao tiếp của người sử dụng với máy tính, cung cấp các phương tiện và các dịch vụ để người sử dụng dễ dàng thực hiện chương trình trình, quản lí chặt chẽ các tài nguyên của máy tính, tổ chức khai thác chúng một cách thuận tiện và tối ưu. Ví dụ: Microsoft Windows, Unix, Linus, 2. Các thao tác với chuột: Nắm vững các thao tác cơ bản với chuột sẽ giúp làm việc với máy tính hiệu quả hơn. Các thao tác với chuột gồm: Di chuyển chuột: Di chuyển con trỏ chuột đến đúng vị trí mong muốn; Nháy chuột (Click): Nhấp thả nút trái chuột 1 lần; Nháy nút phải chuột (Right Click): Nhấp thả nút phải chuột 1 lần; Nháy đúp chuột (Double Click): Nhấp thả nút trái chuột 2 lần liên tiếp; Kéo thả chuột (Drag): Di chuyển chuột đến đúng vị trí, ấn giữ nút trái chuột đồng thời di chuyển chuột đến vị trí mới. 3. Môi trường Windows a. Cửa sổ và bảng chọn: Bảng chọn: * Chức năng: File Edit View * Thanh công cụ chuẩn (Standard Buttons) b. Bảng chọn Start và thanh công việc Bảng chọn start: chứa lệnh cần thiết để bắt đầu sử dụng Windows. Thanh công việc: Mỗi lần chạy một chương trình hay mở một cửa sổ, một nút đại diện cho chương trình hay cửa sổ đó xuất hiện trên thanh công việc. c. Chuyển đổi cửa sổ làm việc Thực hiện bằng một trong những cách sau: - Nháy vào biểu tượng tương ứng trên thanh công việc. - Nháy vào một vị trí bất kỳ trên cửa số muốn kích hoạt. - Nhấn giữ phím Alt và nhấn phím Tab nhiều lần cho đến khi chương trình tương ứng được chọn. II. Thực hành: 1. Nội dung thực hành: a. Luyện các thao tác với chuột. b. Tìm hiểu ý nghĩa các biểu tượng trên màn hình làm việc. c. Phân biệt các thành phần trong Windows. Tìm hiểu cửa sổ và bảng chọn. d. Làm việc với cửa sổ: Phóng to, thu nhỏ, di chuyển cửa sổ. 2. Tiến trình thực hành: a. Bật máy, đăng nhập vào Windows. b. Ôn lại các thao tác với chuột. c. Tìm hiểu ý nghĩa các biểu tượng chính trên màn hình Windows. d. Gọi tên một số thành phần chính trong cửa sổ làm việc e. Mở một cửa số bất kỳ và thực hiện thao tác: Phóng to, thu nhỏ, di chuyển cửa sổ. 3. Đánh giá: - Sử dụng các thao tác với chuột thành thạo. - Phân biệt được các biểu tượng chính trong môi trường Windows. - Gọi đúng tên những thành phần chính của cửa sổ. - Thao tác thành thạo với các cửa sổ ứng dụng của Windows: Phóng to, thu nhỏ, di chuyển. * * * Bài 3. LÀM VIỆC VỚI TỆP VÀ THƯ MỤC Kiến thức: Hiểu được thông tin phân cấp trên đĩa. Nắm được các thao tác với tệp và thư mục Kĩ năng: Thành thạo các thao tác: xem, tạo mới, đổi tên, xoá, sao chép tệp và thư mục. Biết sử dụng nút phải chuột I. Tổ chức thông tin trong máy Hệ điều hành tổ chức các tệp trên đĩa thành các thư mục. Mỗi thư mục lại chứa các tệp hoặc thư mục con, thư mục được tổ chức phân cấp, mức trên cùng gọi là thư mục gốc, do vậy cách tổ chức này còn gọi là cách tổ chức cây. Các thao tác thông thường với tệp và thư mục là mở, tạo mới, đổi tên, xoá, sao chép, II. Làm việc với tệp và thư mục: 1. Chọn đối tượng: - Chọn 1 đối tượng: nháy chuột vào đối tượng đó - Bỏ chọn: Nháy chuột ra bên ngoài đối tượng - Để chọn đồng thời liên tiếp nhiều đối tượng: Nháy vào đối tượng đầu tiên và giữ Shift chọn đối tượng cuối cùng. - Để chọn đồng thời nhiều đối tượng không liên tiếp: Ta chọn đối tượng đầu rồi giữ phím Ctrl rồi chọn đối tượng. 2. Xem tổ chức các tệp và thư mục trên đĩa: - Nháy đúp lên biểu tượng My Computer trên màn hình. - Nháy nút (thư mục) trên thanh công cụ của cửa sổ để hiển thị cửa số My Computer dưới dạng hai ngăn, ngăn bên trái cho biết cấu trúc các ổ đĩa và thư mục. 3. Xem nội dung cây thư mục: - Nháy chuột lên biểu tượng hoặc tên của thư mục bên ngăn trái. - Nháy đúp chuột tại biểu tượng hoặc tên của thư mục ở ngăn bên phải. - Thay đổi hình thức hiển thị trên khung phải: Vào Views hoặc Click vào trên thanh công cụ. Sau đó chọn một trang các biểu diễn sau: Thumbnails: Thường dùng để xem trước các File hình Tiles: Hiện các tập tin và thư mục con ở dạng biểu tượng lớn Icons: Hiện các tập tin và thư mục con ở dạng biểu tượng nhỏ List: Hiện các tập tin và thư mục con ở dạng biểu tượng ở dạng danh sách Detail: Thể hiện biểu tượng của Folder và tập tin nhỏ theo dạng nằm dọc có các cột: Name: Thể hiện tên Folder hoặc tên tập tin. Size: Thể hiện kích thước của tập tin. Type: Thể hiện kiểu của đối tượng là Folder, shorcut hay tập tin Modified: Thể hiện ngày, giờ tạo lập hoặc hiệu chỉnh. 4. Tạo thư mục: Ta thực hiện như sau: - Mở 1 thư mục ta sẽ tạo thư mục mới bên trong nó. - Nháy File à New à Folder một thư mục mới xuất hiện có tên tạm thời là New Folder - Gõ tên thư mục mới vừa tạo và nhấn Enter. 5. Đổi tên tệp hoặc thư mục: - Chọn tệp hoặc thư mục muốn đổi tên. - Nháy vào FileàRename. Khi đó tên của đối tượng có khung viền bao quanh. - Gõ tên mới rồi ấn Enter. 6. Sao chép tệp hoặc thư mục: - Chọn đối tượng cần sao chép; - Trong bảng chọn Edit à Copy (hoặc nhấn tổ hợp phím Ctrl + C hoặc nháy chuột phải, rồi chọn Copy). - Tìm đường dẫn đến thư mục chứa đối tượng; - Trong bảng chọn Edit à Paste (hoặc nhấn tổ hợp phím Ctrl +V hoặc nháy chuột phải, rồi chọn Paste). 7. Di chuyển tệp hoặc thư mục: - Chọn đối tượng cần di chuyển; - Trong bảng chọn Edit à Cut (hoặc nhấn tổ hợp phím Ctrl + X hoặc nháy chuột phải, rồi chọn Cut). - Tìm đường dẫn đến thư mục chứa đối tượng; - Trong bảng chọn Edit à Paste (hoặc nhấn tổ hợp phím Ctrl + V hoặc nháy chuột phải, rồi chọn Paste). 8. Xoá tệp hoặc thư mục: - Chọn đối tượng cần xóa; - Trong bảng chọn File à Delete (hoặc nhấn phím Delete) à Windows hiển thị hộp thoại để ta khẳng định thao tác xoá. Nháy Yes để xóa, ngược lại No. 9. Khôi phục hoặc xoá hẳn các tệp và thư mục đã bị xoá: - Nháy đúp vào biểu tượng Recycle Bin để mở cửa sổ Recycle Bin trong cửa sổ ta có thể làm những công việc sau: - Phục hồi một hoặc nhiều Folder, File trong Recycle Bin + Chọn Folder hoặc File cần phục hồi + Cách 1. Nhấp phải vào Folder hoặc tập tin cần phục hồi, sau đó chọn Restore + Cách 2. Vào File à Restore - Phục hồi tất cả dữ liệu bị xóa trong Recycle Bin + Cách 1. Chọn vào lệnh Restore All nằm bên trái của cửa sổ. + Cách 2. Chọn tất cả dữ liệu cần phục hồi, vào lệnh FileàRestore hoặc Nhấp chuột phải vào khối chọn lệnh Restore - Xóa một hoặc nhiều File và Folder : Chọn File hoặc Folder cần xóa: + Cách 1. Gõ phím Delete + Cách 2. Vào Fileà Delete + Cách 3. Nhấp chuột phải vào khối chọn lệnh Delete - Xóa tất cả dữ liệu trong Recycle Bin + Cách 1. Nhấp vào lệnh Empty Recycle Bin nằm bên phải cửa sổ. + Cách 2. Vào Fileà Empty Recycle Bin. + Cách 3. Chọn tất cả dữ liệu trong Recycle Bin, sau đó gõ phím Delete. III. Sử dụng nút phải chuột: Các lệnh chính: Open: Mở Copy: Sao chép Print: In Paste: Dán Send To: Gửi tới Delete: Xóa Cut: Cắt Rename: Đổi tên Để sử dụng bảng chọn tắt, thực hiện: Nháy chuột phải lên đối tượng để làm xuất hiện bảng chọn tắt. Di chuyển chuột trên bảng chọn đế lệnh cần thực hiện. Nháy chuột trái để chọn lệnh tương ứng và đưa thêm các thông tin nếu cần thiết. IV. Thực hành: 1. Nội dung thực hành: a. Xem tổ chức thông tin trong máy b. Thực hiện các thao tác với tệp và thư mục 2. Tiến trình thực hiện: a. Khởi động Windows Explorer b. Quan sát hai thành phần cửa sổ. Tìm các thư mục: c. Nháy vào dấu + hoặc nháy đúp vào biểu tượng của các thư mục để mở xem nội dung bên trong. d. Tạo một cấu trúc thư mục e. Mở một trình ứng dụng. tạo một tệp văn bản, sau đó ghi vào 1 thư mục mà em đã tạo. f. Thực hiện các thao tác: đổi tên, sao chép, di chuyển, xoá, khôi phục lại tệp văn bản vừa tạo băng các cách khác nhau, sử dụng bảng chọn, nút lệnh trên thanh công cụ, thao tác kéo thả chuột, nháy chuột phải. g. Thực hiện như bước f với vài tệp khác. 3. Đánh giá: * * * Bài 4. MỘT SỐ TÍNH NĂNG KHÁC TRONG WINDOWS Kiến thức: Hiểu được khái niệm đường tắt. Kĩ năng: Biết khởi động và kết thúc chương trình. Biết tạo đường tắt. Nắm được một số tính năng khác trong windows: mở tài liệu mới mở gần đây, tìm tệp và thư mục. I. Khởi động và kết thúc chương trình: 1. Khởi động: - Cách 1: Khởi động chương trình bằng cách dùng bảng chọn: a. Nháy vào Start à All Programs (Programs) sau đó di chuyển chuột đến tên nhóm đối tượng chứa chương trình cần khởi động. b. Trong chương trình cần thực hiện, chẳng hạn như: - Start à Programs à Accessories à Paint (Vẽ) - Start à Programs à Microsoft Office à Microsoft Office Word 2003 (Soạn thảo văn bản) - Cách 2: Khởi động bằng cách nháy đúp vào biểu tượng: a. Định vị tệp chương trình cần khởi động bằnh Windows Explorer hoặc My Computer. b. Nháy đúp chuột vào tệp chương trình cần khởi động. 2. Kết thúc: Có nhiều cách ta thực hiện như sau: - Nháy vào File à Exit (hoặc File à Close) - Nháy vào nút Close tại góc trên bên phải màn hình. - Nháy chuột phải tại tên chương trình ở trên thanh công việc và chọn Close - Nhấn tổ hợp phím Alt + F4 à Khi đó cửa sổ đóng lại và chương trình kết thúc. II. Tạo đường tắt (Truy cập nhanh): Thao tác tạo đường tắt (shortcut) trên Desktop - Cách 1: + Nhấp nút phải chuột trên Desktop, rồi chọn New à Shortcut, màn hình Create shortcut xuất hiện. + Trong khung “Create shortcut” ta nhập vào đường dẫn của tập tin mà Shortcut này đại diện cho nó. + Bạn có thể dùng nút Browse để chọn tập tin. Xong nhấn nút Next qua bước tiếp theo. + Trong khung “Select a name for the Shortcut” bạn nhập tên cho Shortcut cần tạo. Nhấn nút Finish để kết thúc việc tạo Shortcut. - Cách 2: Kéo và thả đối tượng cần tạo đường tắt đến vị trí cần muốn tạo. - Cách 3: + Nháy phải chuột vào đối tượng cần tạo đường tắt. + Từ bảng chọn tắt, tìm đến Send to à Desktop (Create shortcut). III. Mở một tài liệu mới mở gần đây: Nháy vào bảng chọn Start Tìm đến My Recent Documents hoặc Documents. Lựa chọn tài liệu cần mở trong danh sách IV. Để thực hiện tìm kiếm tệp và thư mục: Nháy StartàSearch. Hộp thoại Search xuất hiện. Nháy vào lựa chọn cho việc tìm kiếm, chẳng hạn All files and Folders. Khi đó ta cần cung cấp tên hoặc một phần tên tệp (thư mục) làm cơ sở cho việc tìm kiếm. Nháy vào Search để bắt đầu tìm kiếm. V. Thực hành: 1. Nội dung thực hành a. Khởi động và kết thúc chương trình ứng dụng b. Tạo đường tắt c. Mở một tài liệu mới gần đây d. Tìm kiếm tệp và thư mục 2. Tiến trình thực hiện: a. Dùng bảng chọn Start để khởi động Microsoft Paint và Windows Explorer b. Tạo đường tắt với tệp: c. Mở một tài liệu mới gần đây: d. Tìm tệp và thư mục: 3. Thực hành (Trang 29-30 - Sách nghề Tin học văn phòng) a. Dùng bảng chọn start để chọn Microsof Paint và Windows Explorer. b.Tạo đường tắt. c. Mở một tài liệu mới mở gần đây. d. Tìm tệp và thư mục (paint.exe, turbo.exe) * * * Bài 5. CONTROL PANEL VÀ VIỆC THIẾT ĐẶT HỆ THỐNG Kiến thức: Hiểu được một số chức năng của Control Panel; Nắm được nội dung của một số thiết đặt hệ thống đơn giản. Kĩ năng: Làm chủ các thao tác với chuột Làm việc trong môi trường windows, phân biệt được các đối tượng trong windows. 1. Để khởi động ta thực hiện: - Vào Start à Settings à Control Panel. Cửa sổ Control Panel xuất hiện. - Để thiết lập lại tham số nào cần khởi động chương trình ứng dụng. 2. Để kết thúc Control Panel ta làm như sau: - Nháy vào FileàClose - Nháy nút Close . - Nhấn tổ hợp phím Alt + F4. 3. Thay đổi thuộc tính màn hình nền Trong Control Panel àAppearance and Themse àDisplay để thay đổi hình nền. Cửa số Display Properties xuất hiện. - Thẻ Desktop: thay đổi hình nền + Chọn một mảng trong hộp Background hay nháy vào nút Browse tìm ảnh để làm nền. + Nháy Apply rồi nháy OK. - Thẻ Screen Saver: Đặt trạng thái nghỉ bảo vệ màn hình. Các bước thực hiện như sau: + Trong hộp Screen Saver: Chọn hình ảnh của màn hình nghỉ trong danh sách. * Nháy nút Settings nếu muốn sửa đổi. * Nháy nút Preview để xem trước trạng thái đã chọn * Trong hộp thoại Wait đặt số thời gian quy định trạng thái nghỉ của màn hình kể từ khi không động gì đến bàm phím và chuột. + Nháy OK 4. Thiết đặt các thông số khu vực: - Chọn Start à Control Panel àDate, Time, Languageand Regional Option. - Ta chọn Date and Time Properties, tại thẻ Time Zone, ta có thể chọn múi giờ của Việt Nam: (GMT+07:00) Bangkok, Hanoi, Jakarta. - Để thay đổi hệ thống quy ước trong hộp thoại Regional and Language Options nháy vào nút Customize Ta có thiết đặt cách hiển thị số (Number), tiền tệ (Currency), thời gian (Time) và ngày tháng (Date). - Nháy OK để xác nhận. 5. Cách cài đặt một máy in: 1. Nháy Start àPrinter and Faxes àAdd a printer. Xuất hiện hộp thoại Add Printer Wizard 2. Lần lược tuân theo các chỉ dẫn. Chọn Local printer attached to this computer, nếu máy in được nối trực tiếp vào máy tính. Chọn A network printer, or a printer attached to another computer, nếu đó là máy in mạng. Nháy Next. 3. Nhập tên (Name), địa chỉ (URL) có máy in mạng hoặc chọn Browes for a printer để xác định máy in. Nháy Next. 4. Chọn máy in trong danh sách (Shared printer). Nháy Next một cảnh báo hiện ra, nháy Yes 5. Chọn Yes nếu muốn máy in này là máy in ngầm định. Nháy Next. 6. Nháy Finish để kết thúc. 6. Thực hành: 1. Nội dung thực hành: a. Khởi động và sử dụng một số chương trình trong Control Panel. b. Thay đổi một số thiết đặt hệ thống đơn giản. c. Cài đặt máy in. 2. Tiến trình thực hiện: a. Khởi động Control Panel. b. Đặt kiểu thời gian và ngày thánh theo kiểu: dd:mm:yy. c. Thay đổi hình ảnh của màn hình nền theo các ảnh có trên máy. d. Đặt chế độ nghỉ cho màn hình và thiết đặt các tham số tương ứng. e. Cài đặt để in trên máy in có trong mạng. f. Kết thúc Control Panel. * * * Bài 6. ÔN TẬP VÀ THỰC HÀNH TỔNG HỢP Kiến thức: Ôn lại các khái niệm cơ bản về hệ điều hành. Kĩ năng: Thành thạo với một số thao tác cơ bản để làm việc trong hệ điều hành Windows. 1. Ôn lại cách tổ chức thông tin trong máy tính, các thao tác với chuột, các thao tác với tệp và thư mục. Trả lời các câu hỏi sau: a. Hãy nêu ý nghĩa ngầm định của các thao tác: nháy chuột, nháy đúp chuột, nháy chuột phải. b. Chức năng chính của thanh công việc là gì? c. Có những cách nào để chuyển đổi giữa các cửa sổ làm việc khi nhiều cửa sổ làm việc cùng một lúc. d. Hãy nêu cách khởi động và kết thúc một chương trình ứng dụng. e. Hãy nêu một số chức năng chính của Control Panel 2. Thực hành - Tạo thư mục như hình vẽ: Sao chép thư mục TOAN, VAT LI, HOA HOC vào thư mục KH TU NHIEN; VAN HOC, LICH SU vào thu mụcKH XA HOI Đổi tên thư mục TOAN, VAT LI, HOA HOC, VAN HOC thành SINH, ANH VAN, DIA LI, TIN HOC Di chuyển SINH, TIN HOC vào KH TU NHIEN; ANH VAN, DIA LI vào KH XA HOI - Tìm những tệp và thư mục có tên MON HOC - Mở đồng thời các ứng dụng: notepad, paint, wordpad, Thực hiện chuyển đổi qua lại giữa các cửa sổ làm việc. Thu nhỏ, phóng to, phục hồi các cửa sổ - Thực hiện các thao tác hiển thị thông tin khác nhau - Tạo đường tắt trên màn hình đến tệp mới được tạo bằng chương trình Paint - Thiết đặt lại màn hình nền, chọn chế độ bảo vệ màn hình, thiết đặt lại tham số thời gian chờ. * * * PHẦN 3. HỆ SOẠN THẢO VĂN BẢN MICROSOFT WORD BÀI 7. ÔN LẠI MỘT SỐ KHÁI NIỆM CƠ BẢN Kiến thức: Hệ thống lại các khái niệm cơ bản của hệ soạn thảo văn bản. Hiểu các quy tắc cơ bản trong việc soạn thảo văn bản. Hiểu được nội dung biên tập văn bản, gõ văn bản chữ Việt, các chế độ hiển thị văn bản. Kĩ năng: Phân biệt được các thành phần cơ bản của văn bản. Thành thạo các thao tác: khởi động và kết thúc Word, gõ văn bản, gõ chữ Việt, sửa chữa trong văn bản, hiển thị văn bản trong các chế độ khác nhau. I. Kiến thức cơ bản: 1. Kí tự, từ, câu, dòng, đoạn, trang: - Thành phần cơ sở trong văn bản là các là các kí tự. - Một hoặc một vài kí tự ghép lại với nhau thành một từ các từ được phân biệt bởi dấu cách. - Tập hợp các kí tự nằm trên một hàng được gọi là dòng. - Nhiều câu lệnh liên tiếp nhau, tương đối hoàn chỉnh về ý nghĩ tạo thành một đoạn. Trong Word, đoạn văn bản được định nghĩa bằng cách nhấn phím Enter. - Phần văn bản thấy được tại một thời điểm trên màn hình gọi là trang hiển thị (nhìn thấy). - Phần văn bản thiết kế để in ra trên một trang giấy được gọi là trang in. 2. Một số quy tắc gõ văn bản: - Các dấu câu như dấu chấm “.”, dấu phẩy “,”, - Kí tự tiếp theo là một dấu cách dấu mở ngoặc gồm “(”, “[”, “}”. - Các dấu đóng ngoặc gồm: “)”, “]”, “}”. - Không dùng phím Enter để chuyển qua dòng khác. - Giữa các kí tự chỉ dùng một kí tự trống để phân cách, không sử dụng kí tự trống để căn lề. 3. Các thao tác biên tập trong văn bản. - Chọn đối tượng tác động: để có thể di chuyển, sửa đổi, xoá hay thực hiện bất kì tháo tác gì
Tài liệu đính kèm:
 Sach_nghe_tin_hoc_van_phong.doc
Sach_nghe_tin_hoc_van_phong.doc





