Chuyên đề Cách sử dụng một số phần mềm biên tập audio, video tạo nguồn dữ liệu cho để thiết kế bài giảng Tiếng Anh
Bạn đang xem tài liệu "Chuyên đề Cách sử dụng một số phần mềm biên tập audio, video tạo nguồn dữ liệu cho để thiết kế bài giảng Tiếng Anh", để tải tài liệu gốc về máy bạn click vào nút DOWNLOAD ở trên
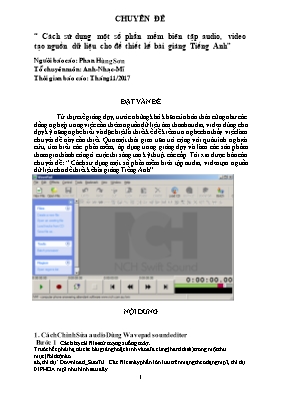
CHUYÊN ĐỀ “ Cách sử dụng một số phần mềm biên tập audio, video tạo nguồn dữ liệu cho để thiết kế bài giảng Tiếng Anh” Người báo cáo: Phan Hùng Sơn Tổ chuyên môn: Anh-Nhạc-Mĩ Thời gian báo cáo: Tháng 11/2017 ĐẶT VẤN ĐỀ Từ thực tế giảng dạy, trước những khĩ khăn của bản thân cũng như các đồng nghiệp trong việc cần thêm nguồn dữ liệu âm thanh audio, video dùng cho dạy kỹ năng nghe hiểu và đặc biệt là thiết kế đề kiểm tra nghe cho thấy việc làm chuyên đề này cần thiết. Qua một thời gian trăn trở cộng với quá trình nghiên cứu, tìm hiểu các phần mềm, áp dụng trong giảng dạy và làm các sản phẩm tham gia thành cơng ở cuộc thi sáng tao kỹ thuật các cấp. Tơi xin được báo cáo chuyên đề: “ Cách sư dụng một số phần mềm biên tập audio, video tạo nguồn dữ liệu cho để thiết kế bài giảng Tiếng Anh” NỘI DUNG 1. Cách Chỉnh Sửa audio Dùng Wavepad sound editer Bước 1 Cách hạ tải files từ mạng xuống máy. Trước hết phải hạ tải các bài giảng hoặc kinh vào đĩa cứng (hard disk) trong một thư mục(folder) nào đĩ, thí dụ “Download_SuoiTu”. Các files này phần lớn lưu trên mạng theo dạng mp3, thí dụ 01PHOA.mp3 như hình sau đây. Hình 1. Hạ tải 01PHOA.mp3 vào thư mục Bước 2Cách khởi động WavePad Khởi động Wavepad bằng cách nhấn đúp (2 lần liên tiếp) vào biểu tượng Wavepad trên desktop. Màn Wavepad hiện ra như sau đây. Hình 2 Khung Wavepad chính sau khi được khởi động Bước 3 Cách mở file Mở một file mới bằng cách nhấn vào biểu tượng New File. Biểu tượng này nằm bên trên phía trái của thanh mệnh lệnh. Khung hình New File xuất hiện. Hình 3. Điền chi tiết vào khung New File Điền chi tiết về file muốn mở như sau: - Chọn Sample Rate : 22050 (cho bài giảng). Chọn 44100 cho âm nhạc. - Chọn Channels: Mono (cho bài giảng hoặc Stereo cho âm nhạc) Nhấn vào OK để đĩng khung này lại. Lưu Ý: Nếu muốn mở một file đã được hạ tải và lưu sẵn trong máy (hard disk) nhấn vào biểu tượng Open File nằm kế bên biểu tượng New File. Bước 4 Cách Nạp file vào Wavepad Khi màn Open Audio File hiện ra, tìm file đã hạ tải từ trước và nhấn chuột vào tên của file này để chọn, kế tiếp nhấn chuột vào nút OPEN, nút này nằm phía dưới bên tay phải của màn Open Audio File để đưa file vào Wavepad. như trong Hình. Hình 4. Chọn file để đưa vào Sau khi file được nạp vào, màn chính của Wavepad hiện ra các sĩng âm (thanh) như sau. Hình 5. Màn Wavepad với sĩng âm thanh được đưa vào Bước 5 Các lệnh thơng dụng dùng để chỉnh sửa (Edit) Sau đây là một số mệnh lệnh thơng dụng dịch từ Anh ngữ sang Việt Ngữ để người sử dụng làm quen với các lệnh này trong việc chỉnh sửa các file dùng Wavepad. Bảng kê các mệnh lệnh/từ thơng dụng Anh Ngữ Việt Ngữ Cách thực hiện Selected region Chọn vùng Dùng chuột (nút bên trái) nhấn vào một điểm trên vùng cĩ sĩng, vẫn giữ nguyên ngĩn tay trên nút trái và kéo con trỏ (cursor) về phía trái hoặc phía phải để chọn vùng. Muốn chọn nguyên cả file, đè hai phím Ctrl và A cùng một lúc (Ctrl+A) Copy to New Sao/Tạo file mới từ một phần file hiện cĩ Tạo một file mới. Chọn một vùng như trên, sau đĩ dùng chuột nhấn vào nút Edit trên thanh mệnh lệnh, tiếp đến Copy to New, kết quả là cĩ một file mới, tạo ra từ một phần của file hiện cĩ. Cut Cắt Cắt bỏ vùng (phần) đã chọn trước (Ctrl+X). Chọn vùng như chỉ ở trên. Dùng Ctrl+X để cắt vùng đã chọn ra khỏi file chính, nhưng vẫn được giữ lại trong bộ nhớ tạm để cĩ thể dán vào chỗ khác dùng lệnh Ctrl+V. Paste Dán Dán (Ctrl+V). Chỉ cĩ thể dùng được lệnh này sau khi dùng (Ctrl+X) hoặc (Ctrl+C). Copy Sao Sao lại (Ctrl+C). Sau khi chọn vùng, dùng lệnh “Sao” (Ctrl+C) để chép ra một hay nhiều đoạn giống như đã chọn, trên bất cứ chỗ nào trên file. Delete Xĩa Khi xĩa một đoạn nào đã được chọn từ trước, đoạn đĩ sẽ mất đi vĩnh viễn , lệnh này khơng giống như lệnh cắt (cut). Nếu thay đổi ý kiến sau lệnh này dùng lệnh Undo (hồi). Undo Hồi Lệnh này trả file về điều kiện cũ. Select to start Chọn vùng từ đầu Dùng phím Shift và Home cùng một lúc. Dùng con trỏ để đánh dấu chỗ muốn chọn. Sau đĩ dùng phím (Shift+Home) để chọn vùng, vùng này bắt đầu từ chỗ đã chọn cho đến bắt đầu file. Select to end Chọn vùng đến cuối Dùng phím Shift và End cùng một lúc. Dùng con trỏ để đánh dấu chỗ muốn chọn. Sau đĩ dùng (Shift+End) để chọn vùng, vùng này bắt đầu từ chỗ đã chọn cho đến cuối file. Trim Xén Để xén bớt phần dư ở đầu hoặc cuối một file vừa mới thu. Chọn vùng xong dùng Ctrl+T. Trim Xén từ đầu file Để xén bớt từ đầu của một file cho đến điểm hiện tại. Dùng Edit, tiếp Trim Start. Trước hết dùng chuột để đánh dấu một điểm rồi dùng lệnh Trim Start. Trim Xén tới cuối file Để xén bớt từ một điểm hiện tại của một file cho đến cuối của đoạn file đĩ. Dùng Edit, tiếp Trim End. Trước hết dùng chuột để đánh dấu một điểm rồi dùng lệnh Trim End. Split Into two at this point Phân file từ điểm này Dùng lệnh này để phân một file hiện cĩ ra thành 2 file. Trước hết dùng chuột đánh dấu điểm muốn phân file, sau đĩ dùng Edit trên thanh mệnh lệnh, kế tiếp là Split into two at this point (chia file làm đơi từ điểm này). Cẩn thận khi dùng lệnh này vì sau khi xong động tác này khơng thể hồi (undo) được. Insert File Chèn file Dùng Edit, tiếp là Insert File để chèn một file nào đĩ vào một điểm trong file hiện hữu, hoặc chèn lên trên một đoạn file đã chọn. Insert Silence Chèn một khoảng (im) lặng Dùng để chèn một khoảng lặng vào một thời điểm trong file hoặc chèn chồng lên trên một vùng đã chọn trước. Silent Select Region Chèn một vùng (im) lặng Dùng để xĩa âm một vùng đã chọn. Dùng lệnh này để xĩa một vùng vì bị nhiễu âm hoặc tiếng động mà khơng làm thay đổi thời lượng. Bước 6 Cách split file trong Wavepad Muốn chia đơi một file thành 2 file dùng lệnh “Split into two at this point” (chia file làm đơi từ điểm này) trưĩc hết dùng chuột để đánh dấu một điểm muốn chia file, sau đĩ dùng lệnh “Split into two at this point”. Để tránh việc ngắt file giữa chừng một câu giảng hay một dịng nhạc nên nghe thử trước khi thực hiện lệnh này. Bước 7 Cách Nghe Thử Wavepad Muốn nghe thử một đoạn trên màn Wavepad, chọn vùng sau đĩ nhấn vào nút Play màu xanh ở bên tay trái phía dưới của màn hình. Khi đã vừa ý và sẳn sàng để phân file, dùng chuột để đánh dấu điểm muốn cắt rồi nhấn vào nút Edit ở phía trên của màn Wavepad, kế tiếp là lệnh Split into two at this point (chia file làm đơi từ điểm này). Hình 6. Màn Wavepad sau khi file đưọc chia đơi, file Untitled1 được chọn. Sau khi thực hiện động tác này, màn chính Wavepad cĩ thêm một khung nhỏ xuất hiện, khung này cĩ tên là “Untitled1” là đoạn thứ thứ hai của 2 đoạn file. Khung nữa là đoạn thứ nhứt của file, khung này vẫn giữ tên cũ. Bước 8 Cách lưu trữ file vào bộ cứng - Phần cuối Cĩ thể lưu đoạn 1 hoặc đoạn 2 vào đĩa cứng mà khơng theo thứ tụ nào. Để lưu đoạn 2 (cuối) chỉ cần đổi tên “Untitled1” để lưu vào đĩa cứng, thí dụ đặt tên là PhapHoa1B. Lưu ý trước khi lưu, phải kiểm sốt lại là file này được chọn. Khi được chọn, khung hình file “Untitle1” được tơ đậm và nút cĩ tên “Untitled 1” ở phía dước bị nhận thụt vào trong. Dùng chuột nhấn vào File nằm trên thanh mệnh lệnh chính ở phía trên khung Wavepad, kéo chuột xuống lệnh Save File As và nhấn vào lệnh này. Màn Save Audio File As hiện ra như sau: Hình 7. Màn lưu file sau khi file đưọc chia đơi, file Untitled1 được chọn. Đổi Untitled 1 thành 01PHOA1B trong khung ngang hàng với tựa đề File Name. Đổi dạng file bằng cách bấm chuột vào nút cĩ hình V trong khung ngang hàng tựa Save as type và chọn MPEG layer-3 để chọn MP3. Cũng cĩ thể chọn dạng khác như Wave MPEG-4 audio. Hình 8. Chọn tên và dạng file để lưu vào thư mục Download_SuoiTu. Sau khi chọn tên xong nhấn vào nút Save bên tay phải để lưu file này. Nếu muốn lưu vào chỗ khác hơn là mặc định (default) dùng chuột nhấn vào khung ngang với tựa Save in để chọn thư mục mình muốn. Hình 9. Điền chi tiết để lưu mp3 file. Khi màn MP3 Encoder Settings hiện ra điền vào các thơng số sau đây đế lưu file dưới dạng mp3: - Chọn BitRate : 64 kbps (cho bài giảng). Chọn số cao hơn cho âm nhạc. - Chọn Channels: Mono (cho bài giảng hoặc Stereo cho âm nhạc). Click OK khi xong. Bước 9 Cách lưu trữ file vào bộ cứng - Phần đầu Sau khi đã lưu phần thứ hai kế tiếp là lưu phần thứ nhứt. Đặt tên phần này là 01PHOA1A. Dùng chuột nhấn vào nút cĩ tên 01PHOA phía dưới của khung Wavepad để chọn file này, sau đĩ nhấn vào File, kế tiếp Save file as. Khi màn Save Audio File As hiện ra điền vào các chi tiết như trên. Xin lưu ý trong thí dụ này file lưu sẽ cĩ dạng Wave thay vì mp3. Khi màn Select Wave File Format hiện ra điền vào các chi tiết như sau: - Chọn Sample Rate : 22050 (cho bài giảng). Chọn 44100 cho âm nhạc. - Chọn Channels: Mono (cho bài giảng hoặc Stereo cho âm nhạc) Hình 10. Điền chi tiết để lưu Wave file. Cũng cĩ thể chọn CD quality nếu dùng file này để ghi CD Hình 11. Điền chi tiết để lưu Wave file. Xong nhấn nút OK. Sau khi lưu trữ 2 file này xong, màn sẽ giống như hình sau. Bây giờ file 01PHOA được phân chi thành 2 file, file đầu cĩ tên là 01PHOA và file cuơí là 01PHOB. Cĩ thể chọn và nghe thử hai file vừa tạo ra để kiểm chứng lại trước khi xuất ra khỏi chương trính Wavepad. Hình 12. File cĩ tên PhapHoa1A và PhapHoa1B. Muốn xuất chỉ cần nhấn chuột vào chữ X nằm trên màn đỏ ở gĩc trái của màn Wavepad hoặc nhấn chuột vào lệnh File sau đĩ Exit. . II. Hướng dẫn cắt video Free Video Cutter Joiner Bước 1: Thêm Source File Nhấp vào “Add file” để thêm các tập tin. Bằng cách nhấp vào nút Add file, bạn cũng cĩ thể xem trước các tập tin bổ sung trong ứng dụng. Bước 2: Thiết lập thời gian đầu điểm đầu và điểm cuối của video Trái-click để kéo các thanh tiến trình để xác định vị trí một cách nhanh chĩng, sau đĩ nhấn nút để thiết lập điểm bắt đầu và đặt điểm đến. Lưu ý: Bạn cũng cĩ thể nhập vào điểm đầu và điểm cuối trong điều khiển sửa trống trực tiếp, định dạng là hh: mm: ss.fff Bước 3: Bắt đầu cắt Video Bấm vào nút “Cut” để bắt đầu cắt Lưu ý: Nếu tập tin video cĩ vấn đề với No.1 cắt trực tiếp, xin vui lịng sử dụng số 2 cắt gián tiếp III. Hướng dẫn nối ghép video Free Video Cutter Joiner Bước 1: Thêm Source File Nhấp vào “Add file” để nhập khẩu nhiều tập tin video. Bước 2: Click vào “Start Join” để bắt đầu ghép nối video Ở đây các bạn cĩ thể loại file xuất ra phù hợp với nhu cầu sử dụng của mình. Đặc biệt là chất lượng video nữa nhé. Tiếp đến các bạn click vào button “Start Join” ngồi nhịp đùi và chờ kết quả thơi. Cuối cùng Free Video Cutter Joiner là một chương trình rất tốt và hiệu quả. Và là phần mềm miễn phí để sử dụng mà khơng cĩ giới hạn. Vì vậy, nếu bạn thường xuyên cĩ nhu cầu cho các phần mềm như thế này, đĩ là một trong những tốt để thử. KẾT LUẬN Là một giáo viên tiếng Anh khi gặp khĩ khăn trong giảng dạy tơi đã mị mẫm tìm hiểu, ứng dụng một số phần mềm biên tập audio, video trước hết giúp cho chính cơng việc giảng dạy hằng ngày của mình, và làm các sản phẩm tham gia thành cơng ở cuộc thi sáng tao kỹ thuật các cấp huyện, cấp tỉnh và tham gia hội thi STKT tồn quốc lần thứ 9 và 11. Trong lúc Bộ GD&ĐT chưa phát hành ngân hàng dữ liệu các đoạn văn, hội thoại, thì chuyên đề này đã ra đời kịp thời để đáp ứng nhu cầu của các đồng nghiệp trong việc tạo ra các nguồn dữ liệu audio, video dùng cho dạy đặc biệt là các bài giảng trình chiếu và thiết kế đề kiểm tra nghe hiểu tiếng Anh. Cẩm Quan, ngày tháng 11 năm 2016 Người báo cáo Phan Hùng Sơn
Tài liệu đính kèm:
 chuyen_de.doc
chuyen_de.doc





