Sáng kiến kinh nghiệm Cách thiết kế và tổ chức một số trò chơi trên Powerpoint 2003 trong tiết dạy Tiếng Anh nhằm tạo hứng thú cho học sinh
Bạn đang xem 20 trang mẫu của tài liệu "Sáng kiến kinh nghiệm Cách thiết kế và tổ chức một số trò chơi trên Powerpoint 2003 trong tiết dạy Tiếng Anh nhằm tạo hứng thú cho học sinh", để tải tài liệu gốc về máy bạn click vào nút DOWNLOAD ở trên
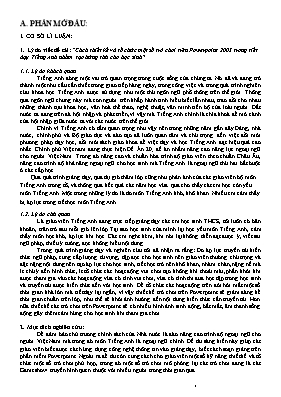
A. PHẦN MỞ ĐẦU: I. CƠ SỞ LÍ LUẬN: 1. Lý do viết đề tài: “Cách thiết kế và tổ chức một số trò chơi trên Powerpoint 2003 trong tiết dạy Tiếng Anh nhằm tạo hứng thú cho học sinh” 1.1. Lý do khách quan Tiếng Anh đóng một vai trò quan trọng trong cuộc sống của chúng ta. Nó đã và đang trở thành một nhu cầu cần thiết trong giao tiếp hàng ngày, trong công việc và trong quá trình nghiên cứu khoa học. Tiếng Anh được sử dụng như một thứ ngôn ngữ phổ thông trên thế giới. Thông qua ngôn ngữ chung này mà con người trên khắp hành tinh hiểu biết lẫn nhau, trao đổi cho nhau những thành tựu khoa học, văn hoá thể thao, nghệ thuật, văn minh tiến bộ của loài người. Đất nước ta đang trên đà hội nhập và phát triển, vì vậy mà Tiếng Anh chính là chìa khoá để mở cánh cửa hội nhập giữa nước ta với các nước trên thế giới. Chính vì Tiếng Anh có tầm quan trọng như vậy nên trong những năm gần đây Đảng, nhà nước, chính phủ và Bộ giáo dục và đào tạo đã luôn quan tâm và chú trọng đến việc đổi mới phương pháp dạy học, đổi mới sách giáo khoa để việc dạy và học Tiếng Anh đạt hiệu quả cao nhất. Chính phủ Việt nam đang thực hiện Đề Án 20; đề án nhằm nâng cao năng lực ngoại ngữ cho người Việt Nam. Trong đó nâng cao và chuẩn hóa trình độ giáo viên theo chuẩn Châu Âu, nâng cao trình độ khả năng ngoại ngữ cho học sinh mà Tiếng Anh là ngoại ngữ thứ hai bắt buộc ở các cấp học. Qua quá trình giảng dạy, qua dự giờ thăm lớp cũng như phản ánh của các giáo viên bộ môn Tiếng Anh trong tổ, và thông qua kết quả các năm học vừa qua cho thấy các em học còn yếu môn Tiếng Anh. Một trong những lý do là do môn Tiếng Anh khó, khô khan. Nhiều em cảm thấy bị áp lực trong tiết học môn Tiếng Anh. 1.2. Lý do chủ quan Là giáo viên Tiếng Anh đang trực tiếp giảng dạy các em học sinh THCS, tôi luôn có băn khoăn, trăn trở sau mỗi giờ lên lớp.Tại sao học sinh của mình lại học yếu môn Tiếng Anh, cảm thấy môn học khó, áp lực khi học. Các em nghe kém, khi nói lại không diễn đạt được ý, viết sai ngữ pháp, thiếu ý tưởng, đọc không hiểu nội dung Trong quá trình giảng dạy và nghiên cứu tôi đã nhận ra rằng: Do áp lực truyền tải kiến thức ngữ pháp, cung cấp lượng từ vựng, tập đọc cho học sinh nên giáo viên thường chú trọng và đặt nặng nội dung nên tạo áp lực cho học sinh, tiết học trở nên khô khan, nhàm chán, nặng nề mà ít chú ý đến hình thức, ít tổ chức các hoạt động vui chơi tạo không khí thoải mái, phấn khởi khi được tham gia vào các hoạt động vừa có tính vui chơi, vừa có tính thi đua học tập trong học sinh và truyền tải được kiến thức đến với học sinh. Để tổ chức các hoạt động trên đòi hỏi mất một số thời gian khá lớn mà tiết dạy lại ngắn, vì vậy thiết kế trò chơi trên Powerpoint sẽ giảm đáng kể thời gian chuẩn trên lớp, như thế sẽ khỏi ảnh hưởng đến nội dung kiến thức cần truyền tải. Hơn nữa thiết kế các trò chơi trên Powerpoint sẽ có nhiều hình ảnh sinh động, bắt mắt, âm thanh sống động gây thêm cảm hứng cho học sinh khi tham gia chơi. 2. Mục đích nghiên cứu: Để đảm bảo chủ trương chính sách của Nhà nước là đào nâng cao trình độ ngoại ngữ cho người Việt Nam mà trong đó môn Tiếng Anh là ngoại ngữ chính. Đề tài sáng kiến này giúp các giáo viên biết được cách ứng dụng công nghệ thông tin vào giảng dạy, biết cách soạn giảng trên phần mềm Powerpoint. Ngoài ra để tài còn cung cách cho giáo viên một số kỹ năng thiết kế và tổ chức một số trò chơi phù hợp, trong đó một số trò chơi mô phỏng lại các trò chơi đang là các Gameshow truyền hình quen thuộc với nhiều người trong thời gian qua 3. Đối tượng và phạm vi nghiên cứu: Đề tài sáng kiến này đã được bản thân tôi áp dụng trong thực tế giảng dạy Tiếng Anh bậc THCS trong khoảng 5 năm qua ở các trường mà tôi đã cong tác như Trường THCS Tân Thắng, Trường THCS Thắng Hải, Trường THCS Sơn Mỹ. Đối tượng nghiên cứu của đề tài là học sinh của tất cả các khối lớp 6,7,8,9 của các trường trên. 4. Phương pháp và thời gian nghiên cứu: 4.1. Phương pháp nghiên cứu -Với chuyên đề này tôi đã áp dụng các phương pháp nghiên cứu sau: + Nghiên cứu cách tổ chức các trò chơi. +Nghiên cứu trò chơi, nội dung được thiết kế cho phù hợp với từng tiết dạy. + Thiết kế các trò chơi, tiến hành tổ chức trong các tiết dạy. + Quan sát thái độ học tập của học sinh và khảo sát ý kiến của học sinh về các tiết dạy. Sau mỗi đơn vị bài học có kiểm tra đánh giá rút kinh nghiệm về những hình thức thực hiện ở từng tiết học, phân tích ưu điểm sau đó duy trì ưu điểm bổ sung và cải tiến những tồn tại để tiếp tục thử nghiệm ở những bài học tiếp theo Qua nhiều đơn vị bài học mà tôi đã lựa chọn và tìm ra những hình thức hay nhất đúc rút thành kinh nghiệm. 4.2 Thời gian nghiên cứu: - Đề tài này đã đươc tiến hành trong 5 năm qua từ năm học 2011 đến năm 2016. 5. Khả năng phát triển, ứng dụng thực tế -Với đề tài này chúng ta có thể ứng dụng vào thực tế giảng dạy Tiếng Anh cho học sinh tất cả các lớp ở các trường THCS, có thể áp dụng cho tất cả các tiết dạy của tất cả các kỹ năng của môn Tiếng Anh. Điều quan trọng nhất là người dạy phải biết khéo léo áp dụng trò chơi nào vào tiết nào cho phù hợp, ở quá trình nào trong tiết dạy: Phần Warm up(khởi động), phần Production(cũng cố) hay phần Practice( luyện tập) của các kỹ năng. (While speaking, While listening, While reading) - Đề tài này cũng có khả năng áp dụng cho các môn học khác, chỉ cần giáo viên thay đổi nội dung kiến thức của bài dạy cho phù hợp, đổi tên trò chơi từ Tiếng Anh thành Tiếng Việt là được. B. PHẦN NỘI DUNG: - Đề tài này gồm có 2 chương : “Cách soạn giảng trên Powerpoint 2003” và “Cách thiết kế và tổ chức một số trò chơi trên Powerpoint”. Trước hết để thiết kế được trò chơi trên Powerpoint thì giáo viên phải biết sử dụng phần mềm này một cách căn bản, sau đó sẽ học cách thiết kế và tổ chức các trò chơi. - Do đề tài này bản thân tôi nghiên cứu và tiến hành từ năm 2011 nên sử dụng trên phần mềm Powerpoint 2003, hiện nay đa số giáo viên đã chuyển sang dùng phần mềm Powerpoint 2007, 2010 hoặc 2012, tuy nhiên những phần mềm này được cải tiến dực trên cơ sở của phần mềm Powerpoint 2003 nên phần cơ bản không có sự khác biệt lắm mà chủ yếu giúp người dùng được tiện lợi hơn, đỡ mất thời gian tìm kiếm các lệnh, các hộp thoại hơn so với phần mềm cũ. CHƯƠNG MỘT:CÁCH SỬ DỤNG POWERPOINT 2003 I. Khởi động Microsoft Powerpoint 2003 và Thoát Microsoft Powerpoint 2003 1. Khởi động Microsoft Powerpoint 2003 Cách 1: Start à programs à Microsoft office à Microsoft Powerpoint 2003 Cách 2: Nhấp đúp biểu tượng trên Desktop 2.Thoát Microsoft Powerpoint 2003 Cách 1: Click chuột vào nút Cách 2: File à Exit Cách 3: Alt + F4 II. Các thao tác chính với tập tin Microsoft Powerpoint 2003 Tạo mới một tập tin Cách 1: File à New à Blank Presentation Cách 2: Click nút Lưu tập tin Cách 1: File à Save Cách 2: Clịck nút Cách 3: F12 Cách 4: Ctrl + S à Xuất hiện hộp thoại Save as: - Save in: chọn nơi để lưu File name: Đặt tên tập tin Click nút Save * Nếu đã lưu tập tin 1 lần, nếu vào File à Save (Cách 2 hoặc Cách 4) thì nó lưu chồng lên tập tên cũ, nếu muốn lưu lại nhưng với tên khác thì vào vào File à Save as ( hoặc Cách 3) Mở tên tập tin đã có Cách 1: File à Open Cách 2: Click nút Cách 3: Ctrl + O à Xuất hiện hộp thoại Open Look in: Tìm đến nơi lưu tập tin cần mở Chọn tập tin cần mở Click nút Open III. Các thao tác cơ bản với Slide Chọn kiểu Slide ( Slide Layout) Vào Format à Slide Layout Nhấp chọn lên mẫu Slide thích hợp 2. Chọn nền cho Slide - Vào Format à Slide Design - Click chuột phải lên nền Slide (hoặc nhấp chuột trái vào biểu tượng ) thích hợp Apply to all Slide: áp dụng cho tất cả các slide Apply to selected slides: Chỉ áp dụng cho Slide đang được chọn 3.Tạo thêm một slide mới trong tập tin Cách 1: Insert à New slide Cách 2: Nhấp chuột vào Slide à Enter IV. Chèn hình ảnh và âm thanh vào Slide 1.. Hình từ Autoshapes Cách 1: Insert à Picture à Autoshapes Cách 2: Click chuột lên hình cần vẽ ở dưới thanh Drawing rồi vẽ lên slide 2. Hình từ Clipart (có sẵn trong Office) Insert à Picture à Clip art Bên phải màn xuất hiện hộp thoại: Click nút Go à Click đúp lên hình cần chèn 3. Hình từ tập tin bất kì (Không có sẵn trong Office) Vào Insert à Picture à From File à Xuất hiện hộp thoại Insert Picture à Tìm đến nơi lưu hình ảnh cần chèn à Clịck nút Insert 4. Tạo chữ nghệ thuật Cách 1: Vào Insert à Picture à Word Art Cách 2: Click chuột lên biểu tượng ở thanh Drawing Chọn kiểu chữ nghệ thuật à Font chữ phù hợp à gõ chữ à OK Định dạng hình ảnh Nhấp đúp chuột lên đối tượng hình ảnh cần định dạng à Xuất hiện hộp thoại Format Picture hoặc Format Autoshapes (nếu là Wordart thì có thể chọn đối tượng à nhấp phải lên đối tượngà Format Wordart) Thẻ Colors and Lines: Chọn màu và đường viền Thẻ Size: định kích thước cho đối tượng hình Chú ý: Có thể định dạng bằng cách chọn đối tượng, sau đó rê chuột đến các vòng tròn nhỏ xung quanh viền ngoài của hình, nếu xuất hiện dấu mũi tên n thì có thể kéo chuột ra (vào) để tăng (giảm) kích thước. Xoay dấu P để xoay đối tượng hình theo ý mình. Khi con trỏ chuột có hình 4 dấu mũi tên đố xứng nhau thì nhấn giữ chuột trái và kéo đến nơi cần di chuyển rồi thả ra . 6. Chèn âm thanh vào slide Âm thanh từ Clip - Insert à Movies and Sound à Sound From Clip Organize Click đúp lên âm thanh cần chèn à Hộp thoại khác xuất hiện: + Automatically: âm thanh tự động phát ra khi trình chiếu + When Clicked: Sau khi Click chuột thì âm thanh mới phát ra * Lưu ý: Ở Powerpoint, ta chỉ chèn được các file âm thanh có đuôi Wav, vì vậy muốn chèn được các file có đuôi khác ta phải tải phần mềm để chuyển đuôi và chuyển chúng sang đuôi Wav. Âm thanh từ một tập tin bất kì - Insert à Movies and Sound à Sound From File à Xuất hiện hộp thoại Insert Soundà Tìm đến nơi lưu âm thanh cần chèn , nếu không thấy tập tin cần chèn thì ở mục Files of type cần chọn All File (tất cả các tập tin để thấy) à chọn tập tin âm thanh cần chèn à Click nút OK Nếu chèn âm thanh thành công thì xuất hiện hình cái loa ở trong slide 7. Điều chỉnh đối tượng âm thanh Nháy chuột phải lên biểu tượng cái loa vừa chèn vào Chọn Edit Sound Oject Check vào dòng Loop until stopped nếu muốn âm thanh phát mãi cho đến khi kết thúc Check vào dòng Hide Sound icon dring slide show nếu muốn ẩn cái loa trong khi trình chiếu Nháy nút OK * Lưu ý : chèn các âm thanh có đuôi mp3, wavvà chép vào cùng với thư mục chứa tập tin cần chiếu 8. Tạo liên kết đến tập tin khác - Chọn đoạn văn hoặc hình ảnh cần tạo liên kết - Vào Insert à Hyperlink à Xuất hiện hộp thoại Insert Hyerlink + Look in: tìm đến nơi lưu trữ tập tin cần liên kết à OK Nếu liên kết thành công, khi trình chiếu sẽ xuất hiện hình bàn tay, click chuột vài đó nếu muốn liên kết V. Chèn Bảng biểu, biểu đồ và công thức toán học 1. Chèn bảng biểu - Vào Insert à Table à Xuất hiện hộp thoại Insert Table + Number of columns: chọn số cột + Number of rows: Chọn số dòng - OK 2. Chèn công thức toán học - Vào Insert à Object à Microsoft Equation 3.0 Editor à Chọn công thức toán học thích hợp rồi gõ vào như trong Word à OK 3. Chèn biểu đồ - Vào Insert à Chart Nhập các đại lượng cần vẽ biểu đồ rồi nháy chuột ra ngoài VI. TẠO LIÊN KẾT GIỮA CÁC SLIDE: -Bước 1:Ta có thể chọn 1 hình bất kỳ hay 1 ký hiệu nào mà mình thích (ví dụ như hình vẽ ) hoặc ta vào Autoshapes ở thanh công cụ phía dưới" Action button"chọn hình mà mình thích Bước 2: Nhấp chuột phải vào hình mà mình chọn " Action setting" Hyperlink " chọn liên kết mà mình muốn (next slide(kế tiếp), previous slide(phía trước), slides (chọn slide số mấy))" nhấp OK VII. CHÈN HIỆU ỨNG VÀ TRÌNH CHIẾU Hiệu ứng cho Slide xuất hiện Chọn Slide cần tạo hiệu ứng Vào Slide Show à Slide Transtion à chọn hiệu ứng thích hợp bên phái phải màn hình + Ở mục Modify Transtion: Speed để lựa chọn nhanh hoặc chậm Sound: có âm thanh hay không + Advance slide: lưa chọn khi click chuột thì chay hay tư chạy sau khoảng thời gian được thiết lập Hiệu ứng cho từng đối tượng trong Slide Chọn đối tượng cần tạo hiệu ứng Vào Slide Show à Custom Animation à Effective Chọn hiệu ứng thích hợp (Hoặc nháy chuột lên More Effect để chọn thêm các hiệu ứng) OK (Entrance: xuất hiện, Emphasis: nhấn mạnh, Exit: biến mất, Motion Paths: đường dẫn) Thêm nhiều hiệu ứng Hiệu ứng cho toàn bộ Slide Vào Slide Show à Animation Scheme Chọn hiệu ứng thích hợp. Nếu muốn áp dụng cho tất cả các Slide thì nhấn Apply to All Slide Sắp xếp và điều chỉnh hiệu ứng Sau khi chèn hiệu ứng thì cửa sổ bên phải xuất hiện Thay đổi thứ tự hiệu ứng: nhấn giữ chuột trái lên hiệu ứng cần thay đổi lên hoặc xuống rồi thả ra Gỡ bỏ hiệu ứng: Chọn hiệu ứng cần bỏ à Remove Mục Start: On click: hiệu ứng chỉ xuất hiện khi click chuột With Previous: xuất hiện đồng thời khi trình chiếu After Previous: xuất hiện sau khoảng thời gian được thiết lập d.Mục Speed: lựa chọn trình diễn hiệu ứng nhanh , chậm hay vừa Trình chiếu Cách 1: Nhấn phím F5 để trình chiếu Cách 2: Slide show à View Show Nhấn phím ESC để dừng trình chiếu MỘT SỐ LƯU Ý KHI SẠON GIẢNG POWERPOINT 1. Muốn thay đổi thứ tự các slide: -Muốn thay đổi vị trí (thứ tự) các slide, ta nhấp chuột vào slide mà mình muốn thay đổi vị trí, giữ chuột và rê đến vị trí mà ta muốn và thả chuột ra. -Ta cũng có thể chọn slide shorter view và làm tương tự. Muốn chỉnh sửa các màu nền ta cũng nên vào slide shorter view để chỉnh sửa dễ dàng hơn. Slide shorter view 2. Sửa lỗi font chữ, chính tả: -Khi đang trình chiếu nếu phát hiện ra font chữ bị đổi hoặc bị sai chính tả: + Ta nhấn nút Esc trên bàn phím để thoát khỏi trình chiếu và chỉnh sửa. Slide show + Sau khi sửa xong ta nhấp vào biểu tượng slide show ở phía dưới thanh công cụ, Powerpoint sẽ trình chiếu slide này . (Không được nhấn phím F5 hoặc nhấp vào slide show ở phía trên vì như vậy Powerpoint sẽ trình chiếu lại từ đầu) 3.Đối tượng bị lặn (không chọn để chỉnh sửa được) Khi mũi tên hay các Autoshapes hay Textbox mà ta nhấp chọn không được thì ta đưa chuột ra lề của slide nhấp 1 cái, rồi sau đó đưa vào đối tượng mà mình chọn và nhấp. 4. Nhóm hình vẽ : -Khi hình vẽ của bạn nhiều phần gộp lại, nếu bạn không nhóm có thể các đối tượng sẽ dich chuyển không như ý, để các đối tượng không dich chuyển bạn cần làm như sau: -Nhấp chọn các đối tượng trong khi đang giữ phím Shift, lần lượt hết các đối tượng -Nhấp chuột phải ra hộp thoại như hình dưới, chọn nhấp Group 5. Đưa các đối tượng ra trước hay sau đối tượng khác : -Nhấp phải vào đối tượng ra như hình vẽ "chọn Order + Bring to front: mang ra trước + Send to Back: mang ra sau 6. muốn chỉnh sửa thứ tự các hiệu ứng: -Khi bạn muốn chèn thêm 1 nội dung vào giữa(thứ tự nằm giữa) các nội dung khác, bạn cứ soạn nội dung, làm hiệu ứng rồi nhấp chuột vào hiệu ứng, giữ chuột và kéo thả vào vị trí cần thả. Lưu ý là hiệu ứng màu xanh là hiệu ứng xuất hiện(entrance), hiệu ứng màu vàng là hiệu ứng nhấn mạnh(Emphasis), hiệu ứng màu đỏ là hiệu ứng biến mất(Exit) 7. Cắt âm thanh thành từng đoạn (từng từ vựng) -Trước tiên bạn phải dùng file âm thanh có đuôi Wav, nếu file âm thanh của bạn có đuôi Mp3 thì bạn phải chuyển sang đuôi Wav (Powerpoint 2003 chỉ chèn được file đuôi Wav, Powerpoint 2007 có thể chèn được cả file đuôi Mp3) vì phần cắt âm thanh này chỉ áp dụng được cho file đuôi Wav. -Prgram)→Accessories→Entertainment→Sound Recorder (Ra như hình dưới) Sẽ xuất hiện hộp thoại , ta vào File→open →chọn File âm thanh cần mở, bấm nút dừng→Edit→Chọn nut cắt trước hặc sau điểm dừng(Delete Before Curent Position là trước điểm dừng, Delete After Curent Position là sau điểm dừng. 9. Cho nhạc chạy hết bài qua nhiều Slides: -Vào admination àCustom adminationà vào dấu ra như hình vẽ 1a. -Chọn Effect Optionàra như hình vẽ 1 bàchọn Stop playingàAfter à Chọn số Slide mà mình muốn nhạc dừng Hinh 1.a Hinh 1.b Chúc các bạn thực hiện thành công. CHƯƠNG HAI: CÁCH THIẾT KẾ CÁC TRÒ CHƠI TRÊN POWERPOINT 2003 VÀ CÁCH TỔ CHỨC CHƠI: 1.CÁCH THIẾT KẾ TRÒ CHƠI Ô CHỮ (WORDSQUIZ) VÀ TỔ CHỨC CHƠI 1.1.CÁCH THIẾT KẾ TRÊN POWERPOINT: Có nhiều cách để thiết kế trò chơi nay, sau đây tôi xin trình bày 1 trong các cách thiết kế đó. -Bước 1: Phải suy nghĩ ra từ khoá, từ của mỗi hàng ngang (từ khoá có bao nhiêu chữ cái thì có bấy nhiêu hàng ngang) cho phù hợp với nội dung bài dạy. Phần này rất quan trọng vì nó ảnh hưởng trực tiếp tới bài dạy. -Bước 2: +Thiết kế các ô chữ, các hình vẽ để tạo Trigger. (Xem hình ví dụ) 1 + Tạo các slides có chứa các câu hỏi. -Bước 3: Tạo liên kết với slides có chứa câu hỏi: + Nhấp phải vào ô vuông có chứa số bên tay trái "Action Setting "Hyperlink to"Slide " Chọn Slide có chứa câu hỏi tương ứng. -Tạo các ô có các chữ hàng ngang và chọn hiệu ứng xuất hiện: Nhấp chọn ô chữ "Effective " Entrance " Appear . Sau đó nhấp vào dấu chọn Timing à ra hộp thoại như hình 1.6à chọn Trigger à chọn start effect on click of àchọn hình vuông có số tương ứng (VD: Triangle:1) . Thẻ Start chọn On click, thẻ Sound chọn âm thanh tuỳ thích " nhấp Ok Key word -Riêng từ khoá của hàng dọc ta tạo 1 hình (như hình minh hoạ) rồi tạo hiệu ứng xuất hiện, tạo Trigger như các từ hàng ngang nhưng phần Start effect on thì ta chọn hình vẽ có từ Key Word này. Bước 4: Tạo ô cho điểm, có nhiều cách >Dưới đây là 1 cách. -Tạo 2 hình bầu dục, Ghi tên vào 2 Textbox đặt bên dưới , tạo các Textbox và ghi điểm vào Textbox, chọn hiệu ứng xuất hiện mình thích, phần Trgger "chọn Start effect on " chọn hình tròn tương ứng đội A, đội B, sau đó chọn hiệu ứng biến mất cũng tương tự. Con điểm thứ 2 phần hiệu ứng xuất hiện ở thẻ Start " chọn After Previous. (Ta có thể tạo ô điểm bằng Textbox như hình vẽ dưới thì đơn giản hơn nhiều, đỡ tốn thời gian) Team A: TeamB: Cuối cùng ta trình chiếu thử. Chúc các bạn thực hiện thành công ! *Từ cách làm này bạn nắm vững 2 phần: -Tạo liên kết (Action settings) -Tạo cò, lẫy (Trigger) 1.2.CÁCH TỔ CHỨC TRÒ CHƠI: -Trò chơi này có thể áp dụng vào phần “Warm up” để giới thiệu vào bài hoặc ở phần”Production” để củng cố kiến thức. -Chia lớp ra làm 2 đội chơi (có thể nhiều đội hơn) -Cho đại diện của các đội chọn số và trả lời đáp án hàng ngang, trả lời đúng được 10 điểm, trả lời sai đồng đội bổ sung đúng được 5 điểm, nếu đồng đội không có câu bổ sung thì đội đối phương bổ sung đúng được 5 điểm. -Trong lúc mở các câu hỏi hàng ngang, các đội có thể xung phong trả lời hàng dọc (là từ khóa), nếu trả lời đúng sẽ được 50 điểm và dừng cuộc chơi, nếu trả lời sai, đội đó bị mất quyền trả lời tiếp các ô hàng ngang. -Giáo viên công bố điểm và đội thắng cuộc, tuyên dương hoặc tặng quà cho đội thắng 2. CÁCH THIẾT KẾ TRÒ CHƠI Ô SỐ MAY MẮN( LUCKY NUMBER) TRÊN POWERPOINT 2.1. CÁCH THIẾT KẾ TRÒ CHƠI TRÊN POWERPOINT: Trong các tiết dạy gián án điện tử có phần trả lời các câu hỏi, để tăng thêm phần sinh động, vui vẻ cho lớp học các bạn có thể cho học sinh chơi phần “ ô số may mắn”(Lucky Nember).Bạn chia lớp thành 2 đội và cho mỗi đội lần lượt chọn các ô số, mối ô số ứng với mỗi câu hỏi, học sinh trả lời đúng sẽ được điểm cho đội của mình. Có một vài ô số may mắn nếu học sinh chọn trúng sẽ không cần phải trả lời mà được điểm.Qua quá trình mày mò, tôi đã thiết kế trò chơi này trong tiết dạy, sau đây tôi xin chỉ cho các bạn cách làm. a. Tạo liên kết đến các câu hỏi: Bước 1: Tạo hình cho các câu hỏi, các slide chứa câu hỏi: -Tạo các hình vuông, đổ các màu khác nhau và nhấp phải chọn Add text , đánh số thứ tự vào các ô vuông như hình vẽ 1.1 -Thiết kế các slide (Số lượng slide tương ứng với số câu hỏi), mỗi slide ghi nội dung 1 câu hỏi và đáp án 1 4 7 2 5 8 Hình 1.1 3 6 9 Hình 1.2 Ở slide “Lucky Number” bạn chọn Slide transitionàra như hình 1.2à Chọn hiệu ứng tuỳ thích . Ở thẻ Sound nhấp vào dấu và chọn applause (Tiếng vỗ tay) Bước 2:Tạo liên kết cho các slide chứa câu hỏi: Chọn từng ô vuông và nhấp phải ra hộp thoại như hình vẽ 1.3 àchọn Action setting. Hình 1.4 Hình 1.3 à ra hộp thoại như hình vẽ 1.4ànhấp vào Hyperlink to àchọn slideàchọn slide mà mình cần liên kết ànhấp Ok. Lần lượt làm cho đến hết các ô vuông.Tại các slide câu hỏi này tạo 1 hình và tạo liên kết về l
Tài liệu đính kèm:
 sang_kien_mon_anh_hay.docx
sang_kien_mon_anh_hay.docx





