Giáo án lý thuyết Tin học lớp 11
Bạn đang xem 20 trang mẫu của tài liệu "Giáo án lý thuyết Tin học lớp 11", để tải tài liệu gốc về máy bạn click vào nút DOWNLOAD ở trên
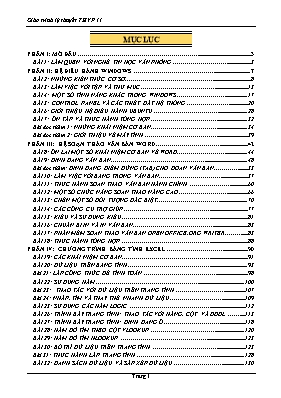
MỤC LỤC PHẦN I: MỞ ĐẦU Kiến thức Biết được vị trí, vai trò và triển vọng của nghề. Biết được mục tiêu, nội dung và phương pháp học tập nghề. Biết được các biện pháp bảo đảm an toàn lao động và vệ sinh môi trường trong nghề. Kĩ năng Xác định được mục tiêu, nội dung và phương pháp học tập nghề. Nâng cao ý thức bảo đảm an toàn lao động và vệ sinh môi trường trong nghề. BÀI 1: LÀM QUEN VỚI NGHỀ TIN HỌC VĂN PHÒNG Kiến thức Biết được vị trí, vai trò và triển vọng của nghề. Biết được mục tiêu, nội dung và phương pháp học tập nghề. Biết được các biện pháp bảo đảm an toàn lao động và vệ sinh môi trường trong nghề. Kĩ năng Xác định được mục tiêu, nội dung và phương pháp học tập nghề. Nâng cao ý thức bảo đảm an toàn lao động và vệ sinh môi trường trong nghề. I. Giới thiệu 1. Tin học và ứng dụng của tin học trong đời sống Hiện nay công nghệ thông tin đang dần thay thế những công cụ truyền thống, góp phần thúc đẩy sự phát triển trên tất cả các lĩnh vực khoa học, kĩ thuật, giáo dục, kinh tế, xã hội Tin học là một ngành khoa học chuyên nghiên cứu việc thu thập và các phương pháp xử lý thông tin dựa trên công cụ là máy tính, gọi chung là ngành khoa học về xử lý thông tin. Tin học hiện đang được ứng dụng rộng rãi trong tất cả các ngành nghề khác nhau như: Thực hiện các tính toán để giải quyết các bài toán kinh tế và khoa học kỹ thuật. Hỗ trợ công tác quản lý. Tự động hóa các công việc văn phòng: soạn thảo, in ấn, lưu trữ. Học tập và giải trí. Giáo dục. Điều khiển tự động và Rô-bốt. Liên lạc, tra cứu và mua bán trực tuyến. . . . . 2. Tin học với công tác văn phòng Công nghệ thông tin có ảnh hưởng rất lớn đến công việc trong văn phòng. Các máy tính thay thế đồng thời cho các máy chữ, máy tính bấm tay và các tủ hồ sơ, fax, thư điện tử thay thế một phần các công văn.. Các phần mềm soạn thảo văn bản và các thiết bị in gắn với máy tính cho phép nhanh chóng thực hiện các công việc văn phòng Nhiều máy tính được kết nối với nhau thông qua mạng cục bộ và kết nối mạng Internet giúp cho việc trao đổi thông tin diễn ra nhanh chóng. 3. Vai trò và vị trí của Tin học văn phòng trong sản xuất và đời sống Tin học văn phòng cải thiện đáng kể điều kiện cho người làm việc. Tin học văn phòng tăng hiệu suất lao động và chất lượng công việc. Tin học văn phòng không chỉ là công cụ không thể thiếu được trong các cơ quan và tổ chức mà còn rất hữu ích ngay cả với công việc của các cá nhân và gia đình. II. Chương trình nghề tin học văn phòng Mục tiêu chương trình Kiến thức: Các khái niệm căn bản và các thao thác khi làm việc với HĐH Windows. Chức năng và các ứng dụng của các phần mềm Word và Excel. Những kiến thức cơ sở về mạng máy tính. Vai trò, vịt trí, triển vọng của nghề Tin học văn phòng; cách tìm hiểu nghề. Kỹ năng: Học sinh sử dụng được máy tính, giao tiếp với máy thông qua HĐH Có thể soạn thảo, trình bày văn bản, in văn bản. Lập được bảng tính và thực hiện các thao tác trên bảng tính phục vụ cho công tác văn phòng Sử dụng được một số thiết bị dùng chung, tài nguyên trên mạng cục bộ Tìm hiểu thông tin về nghề Tin học văn phòng. Thái độ: Yêu thích môn học, có ý thức vận dụng kiến thức vào cuộc sống thực tiễn. Hình thành tác phong công nghiệp, làm việc kiên trì, khoa học. Có ý thức tìm hiểu nghề. Nội dung chương trình Chương trình nghề Tin học văn phòng gồm những phần sau: Mở đầu. Hệ điều hành Windows. Hệ soạn thảo văn bản Word. Chương trình bảng tính Excel. Làm việc trong mạng cục bộ. Tìm hiểu nghề. III. Phương pháp học tập nghề Kết hợp học lí thuyết với thực hành, tận dụng tốt các giờ thực hành. Chú trọng phương pháp tự học và học từ nhiều nguồn khác nhau. Tăng cường ý thức làm việc cộng tác, tính thi đua tích cực và học hỏi lẫn nhau. Trước khi thực hành cần nghiên cứu kĩ các yêu cầu của bài thực hành. IV. An toàn vệ sinh lao động Mục tiêu của an toàn vệ sinh lao động là bảo vệ sức khoẻ người lao động, nâng cao hiệu quả công việc, tránh tai nạn lao động và bệnh nghề nghiệp. Trong nghề Tin học văn phòng, những nguyên tắc tối thiểu cần tuân thủ là: Tư thế ngồi thoải mái sao cho không phải ngẩng cổ, ngước mắt nhìn màn hình. Khoảng cách từ mắt đến màn hình từ 50 - 80 cm Vị trí đặt máy tính sao cho ánh sáng không chiếu thẳng vào màn hình và không chiếu thẳng vào mắt. Không làm việc quá lâu với máy tính. Hệ thống dây diện, các cáp nối máy tính phải gọn gàng và đảm bảo cách điện tốt. Kiến thức Hiểu được các thành phần cơ bản của hệ điều hành Windows và chức năng của chúng. Hiểu được các nội dung cơ bản của các thao tác làm việc với hệ điều hành Windows. Kĩ năng Giao tiếp được với hệ điều hành Windows Sử dụng thành thạo chuột Tổ chức được thông tin của mình khi làm việc với máy tính Chạy các chương trình ứng dụng trong Windows Thiết đặt 1 số tham số hệ thống Cài đặt và điều khiển máy in PHẦN II: HỆ ĐIỀU HÀNH WINDOWS BÀI 2: NHỮNG KIẾN THỨC CƠ SỞ Kiến thức Biết được các thành phần cơ bản của giao diện hệ điều hành Windows. Biết được các thao tác làm việc với chuột. Kĩ năng Làm việc được trong môi trường Windows, phân biệt được các đối tượng và làm chủ các thao tác với chuột. I. KHÁI NIỆM HỆ ĐIỀU HÀNH VÀ HỆ ĐIỀU HÀNH WINDOWS 1. Hệ điều hành là gì? Hệ điều hành là tập hợp có tổ chức các chương trình thành một hệ thống với nhiệm vụ đảm bảo giao tiếp giữa người dùng và máy tính, cung cấp các phương tiện và dịch vụ để người sử dụng dễ dàng thực hiện chương trình, quản lí chặt chẽ tài nguyên của máy tính, tổ chức khai thác chúng một cách hiệu quả. Có nhiều hệ điều hành máy tính như: MS-DOS, WINDOWS, UNIX, LINUX, OS2, Hệ điều hành Windows là hệ điều hành cho máy tính cá nhân của hãng Microsoft, là hệ điều hành đa nhiệm, có giao diện đồ họa dựa trên khái niệm “cửa sổ”. Ngoài ra còn có hệ thống các biểu tượng, bảng chọn, hộp thoại, và cơ chế chỉ định bằng chuột. Từ phiên bản 1.0 (1985) tới 3.1 (1992) Windows là một môi trường quản lý ứng dụng chạy trên nền DOS. Windows 95 là hệ điều hành 32 bit thực sự phát hành tháng 9/1995. tiếp đó một loạt các phiên bản mới ra đời như Windows 98, Windows 2000, Windows XP, Windows Vista, Windows 7, Windows 8. Giao diện một số phiên bản của hệ điều hành Windows Giao diện HĐH WIN 1.0 Giao diện HĐH WINDOWS XP Giao diện HĐH WINDOWS 7 Giao diện HĐH WINDOWS 8 2. Thao tác với chuột Di chuột (Mouse move) Nháy chuột (Click): Nháy nút trái chuột một lần rồi thả ngón tay Nháy đúp chuột (Double click): nháy nhanh liên tiếp nút trái chuột 2 lần. Nháy nút phải chuột (Right click): Nháy nút phải chuột một lần rồi thả ngón tay Kéo thả chuột (Drag and drop): Nhấn giữ phím trái chuột đồng thời di chuyển con trỏ chuột tới vị trí náo đó rồi thả tay. 3. Môi trường Windows Trong Windows người dùng thực hiện các công việc thông qua các cửa sổ. Mỗi chương trình ứng dụng có một cửa sổ làm việc với hệ thống bảng chọn riêng. a) Cửa sổ, bảng chọn Mọi cửa sổ trong windows có các thành phần chung sau: thanh tiêu đề, các nút điều khiển cửa sổ, thanh bảng chọn, thanh công cụ, các thanh cuốn. Bảng chọn: File Edit View Thanh công cụ chuẩn (Standard Buttons) Có thể thêm hoặc bớt các nút lệnh trên thanh công cụ chuẩn, thực hiện các bước sau: Nháy nút >> cuối thanh công cụ chuẩn (hoặc nháy phải lên thanh công cụ chuẩn) àChọn Customize Khung trái chọn nút lệnh cần thêm à Chọn Add Khung phải chọn nút lệnh cần bỏ bớt à Chọn Remove Trong Text options: chọn kiểu hiển thị tên nút lệnh hoặc không hiển thị. Trong Icon options: chọn kiểu hiển thị biểu tượng nút lệnh (large: lớn, small: nhỏ) b) Bảng chọn Start và thanh công việc Bảng chọn Start chứa mọi nhóm lệnh cần thiết để sử dụng Windows. Windows XP Windows 7 Windows 8 Thanh công việc chứa biểu tượng các chương trình đang mở. c) Chuyển đổi cửa sổ làm việc Thực hiện bằng một trong những cách sau: Cách 1: Nháy vào biểu tượng chương trình tương ứng trên thanh công việc hoặc nháy chuột vào một vị trí bất kì trên cửa sổ muốn kích hoạt. Cách 2: Nhấn giữ phím Alt và nhấn phím Tab cho tới chương trình muốn chọn. Cách 3: Nhấn Alt + ESC. II. Tệp và quản lý tệp 1. Tệp và tên tệp Tệp còn gọi là tập tin, là một tập hợp các thông tin ghi trên đĩa, tạo thành một đơn vị lưu trữ do hệ điều hành quản lí. Mọi tệp có một tên để truy cập, được đặt theo quy định riêng của hệ điều hành Qui đinh đặt tên tệp của HĐH Windows: Tên tệp dài không quá 255 ký tự, gồm 2 phần: phần tên và phần mở rộng. Tên tập tin: [.] Ví dụ: bai tap1.doc Tên tệp không được chứa một trong 9 ký tự sau: \ / : * ? “ | và không trùng các tên dành riêng cho thiết bị như: CON, NUL, LPT1, LPT2, LPT3, COM1,COM2. Phần mở rộng (còn gọi là phần kiểu hay phần đuôi): không bắt buộc phải nhập vào, máy tính sẽ tự động điền phần mở rộng vào sau tên tập tin. Phần mở rộng dùng để phân biệt loại tệp này với loại tệp khác Ví dụ: Một số loại tập tin như: .txt: tập tin văn bản; .doc : tập tin Word; .xls: tập tin Excel; .dbf: tập tin cơ sở dữ liệu; .exe: tập tin thực hiện. 2. Thư mục (Folder) Để quản lý và truy xuất các thông tin một cách nhanh chóng, các tập tin được tổ chức thành từng nhóm. Mỗi nhóm lại chứa một số tập tin có liên quan nhau. Mỗi nhóm như vậy được gọi là một thư mục (Folder hay Directory). Mỗi thư mục đều phải được đặt tên. Tên thư mục thường được đặt theo cách đặt phần tên của tập tin. Trong mỗi thư mục, có thể tạo các thư mục khác gọi là thư mục con. Thư mục chứa các thư mục con gọi là thư mục mẹ. Trong ổ đĩa có nhiều thư mục mẹ và nhiều thư mục con, tất cả các thư mục này được sắp xếp từ cao xuống thấp tạo thành dạng như hình bên gọi là cây thư mục. Thư mục không có chứa tập tin hay thư mục con nào cả được gọi là thư mục rỗng. @ Lưu ý: Mỗi ổ đĩa có một thư mục gốc. Ví dụ: C:\, D:\ Mỗi thư mục có thể chứa tập tin và thư mục con. Thư mục hiện hành là thư mục mà máy tính đang truy cập đến nó. BÀI 3: LÀM VIỆC VỚI TỆP VÀ THƯ MỤC Kiến thức Hiểu được cách tổ chức thông tin phân cấp trên đĩa. Ôn lại và luyện tập các thao tác với tệp và thư mục. Kĩ năng Thực hiện thành thạo các thao tác: xem, tạo mới, đổi tên, xoá, sao chép,... tệp và thư mục. I. Tổ chức thông tin trên máy tính Hệ điều hành tổ chức thông tin trên đĩa thành các thư mục. Thư mục được tổ chức phân cấp, mức trên cùng được gọi là thư mục gốc, do vậy cách tổ chức này còn gọi là tổ chức cây. Có thể thực hiện các thao tác thông thường với tệp và thư mục như: mở, tạo mới, sao chép, di chuyển, xoá, đổi tên, II. Làm việc với tệp và thư mục Chọn đối tượng. Thư mục và tệp được gọi chung là đối tượng. Đối tượng được chọn sẽ được bôi đen. Để chọn đối tượng: Nháy chuột lên đối tượng đó Để loại bỏ kết quả chọn: Nháy chuột bên ngoài đối tượng đó. Để chọn đồng thời nhiều đối tượng liên tiếp nhau: Nháy vào đối tượng đầu tiên, nhấn giữ phím Shift và nháy vào đối tượng cuối cùng. Để chọn đồng thời nhiều đối tượng rời rạc nhau: Nhấn giữ phím Ctrl và nháy vào từng đối tượng cần chọn. Khi không muốn chọn đối tượng đã chọn chỉ cần nháy chuột vào đối tượng đó. Xem tổ chức các tệp và thư mục trên đĩa Để xem những tài nguyên có trên máy tính, có thể sử dụng My Computer/ Windows Explore, có các cách sau: Cách 1: Nháy đôi biểu tượng My Computer, chọn Folder Cách 2: Nháy Start à All Programs àAccessories à Windows Explorer Cách 3: Nháy phải chuột lên nút Start (My Computer), chọn Explorer. Cách 4: Nhấn phím Windows + E Cửa sổ My Computer được mở ra dưới dạng 2 ngăn, ngăn bên trái cho biết cấu trúc tổng thể của các thư mục trên ổ đĩa, bên phải là các thông tin chi tiết về các thành phần trong thư mục được chọn bên trái. Window 7 và Window 8: Nháy đôi biểu tượng My Computer thì cửa sổ My Computer được mở ra dưới dạng 2 ngăn (không cần chọn Folder) Xem nội dung thư mục Cửa sổ trái nháy chuột lên thư mục cần xem nội dung hoặc bên cửa sổ phải nháy đúp chuột tại biểu tượng thư mục . Nháy nút (Back) để hiển thị lại nội dung thư mục vừa xem trước đó. Nháy nút (Up) để xem thư mục mẹ của thư mục hiện thời. Có thể thay đổi dạng hiển thị nội dung thư mục, thực hiện: Nháy menu View -> Chọn các dạng hiển thị khác nhau, như: Thumbnails (dạng ảnh thu nhỏ), Tiles (biểu tượng vừa), Có thể sắp xếp nội dung thư mục theo nhiều tiêu chí (Tên, kích thước, kiểu, ngày giờ tạo), thực hiện: Nháy menu View à Arrange Icon by à Chọn một tiêu chí, như; name (tên), Size (kích thước), Type (kiểu), Modified (ngày, giờ tạo), Tạo thư mục mới Mở thư mục sẽ chứa thư mục mới. Vào File / New / Folder hoặc click chuột phải tại vùng trống ở cửa sổ bên phải và chọn New / folder. Gõ tên thư mục mới, nhấn Enter. Window 7 và Window 8: Có thể nháy nút lệnh New Folder trên thanh công cụ hoặc nhấn tổ hợp phím Ctrl+Shift+N để tạo thư mục Tạo tập tin mới Mở thư mục sẽ chứa tập tin mới. Vào File / New hoặc nháy chuột phải tại vùng trống ở cửa sổ bên phải, chọn New, chọn tiếp: Microsoft Word Document: để tạo tập tin văn bản kiểu .Doc. Microsoft Excel Worksheet: để tạo tập tin kiểu .Xls. Gõ tên tập tin mới, nhấn Enter. Để ẩn/hiện phần kiểu tập tin, từ menu Tools g Option, ở trang View, chọn hay bỏ chọn mục “Hide extentions for unknown file types” Đổi tên thư mục hay tập tin Chọn thư mục hau tập tin cần đổi tên. Vào File / Rename hoặc nhấn phím F2 hoặc nháy phải và chọn Rename. Gõ tên mới, nhấn Enter. Sao chép thư mục và tập tin Chọn thư mục hoặc tập tin cần sao chép. Vào Edit / Copy hoặc click phải và chọn Copy hoặc nhấn phím Ctrl + C. Chọn thư mục sẽ chứa thư mục hay tập tin cần sao chép. Vào Edit/Paste hoặc click phải và chọn Paste hoặc nhấn tổ hợp phím Ctrl + V Di chuyển thư mục, tập tin Chọn thư mục hoặc tập tin cần di chuyển. Vào Edit / Cut hoặc nháy phải và chọn Cut hoặc nhấn phím Ctrl + X. Chọn thư mục sẽ chứa thư mục hay tập tin cần chuyển. Vào Edit/Paste hoặc nháy phải và chọn Paste hoặc nhấn tổ hợp phím Ctrl + V. Xóa thư mục hay tập tin (Đưa vào thùng rác à có thể phục hồi ) Chọn các thư mục hay tập tin cần xóa. Nháy File\Delete hoặc nhấn phím Delete. Chọn Yes Xóa thư mục hay tập tin (Không đưa vào thùng rác à không thể phục hồi) Chọn các thư mục hay tập tin cần xóa. Nhấn tổ hợp phím Shift + Delete. Khôi phục hoặc xóa hẳn thư mục, tập tin đã xóa Recycle Bin là nơi lưu trữ tạm thời các thời các thông tin bị xóa. Để khôi phục lại hoặc xóa hẳn các thông tin đó ta cần thực hiện các bước sau: Nháy chọn thư mục Recycle Bin sẽ xuất hiện tên các thư mục, tập tin đã xóa. Chọn thư mục hay tập tin cần phục hồi (xóa hẳn). Chọn lệnh File – Restore (Delete) hoặc click phải vào thư mục hay tập tin rồi chọn Restore (Delete). Làm rỗng Recycle Bin: Chọn lệnh File \Empty Recycle Bin hoặc click phải lên Recycle Bin rồi chọn Empty Recycle Bin Window 7 và Window 8: Các thao tác thực hiện tương tự như Window XP III. Sử dụng nút phải chuột Có thể sử dụng nút phải chuột để thực hiện các thao tác với tập tin, thư mục, thực hiện: Bước 1: Nháy nút phải chuột vào đối tượng để làm xuất hiện bảng chọn tắt. Bước 2: Di chuyển chuột trên bảng chọn đến lệnh cần thực hiện. Bước 3: Nháy chuột trái để thực hiện lệnh đã chọn. Các lệnh chính: Open: Mở Copy: Sao chép Print: In Paste: Dán Send To: Gửi tới Delete: Xóa Cut: Cắt Rename: Đổi tên BÀI 4: MỘT SỐ TÍNH NĂNG KHÁC TRONG WINDOWS Kiến thức Biết cách tạo Shortcut Biết cách mở tài liệu mới mở gần đây. Biết cách tìm tập tin, thư mục. Biết cách khôi phục tệp, thư mục từ Recycle bin. Kĩ năng Thực hiện thành thạo được những thao tác trên. I. Khởi động và kết thúc chương trình 1. Khởi động Cách 1: Khởi động chương trình bằng cách dùng bảng chọn Nháy vào Start à All Programs (Programs) sau đó di chuyển chuột đến tên nhóm đối tượng chứa chương trình cần khởi động. Ví dụ: Khởi động chương trình vẽ: Start à All Programs à Accessories à Paint Khởi động chương trình soạn thảo văn bản: Start à All Programs à Microsoft Office à Microsoft Office Word 2003 Cách 2: Khởi động bằng cách nháy đúp vào biểu tượng Định vị tệp chương trình cần khởi động bằnh Windows Explorer hoặc My Computer. Nháy đúp chuột vào tệp chương trình cần khởi động. 2. Kết thúc Cách 1: Nháy chuột File \ Exit (Close) Cách 2: Nháy nút Close góc trên, bên phải màn hình Cách 3: Nhấn Alt + F4 Cách 4: Nháy phải biểu tượng trên thanh công việc à chọn Close II. Tạo đường tắt Khái niệm đường tắt Đường tắt (Shortcut): là biểu tượng giúp người dùng truy cập nhanh vào đối tượng thường hay sử dụng. Cách tạo đường tắt File \ New \ Shortcut Nhắp nút Browse à Chỉ định đường dẫn tới thư mục, tập tin cần tạo đường tắt à OK Gõ tên đường tắt àEnter Cách tạo nhanh đường tắt ngoài Desktop cho một đối tượng Nháy phải lên đối tượng à Chọn Send to à Chọn Desktop (Create Shortcut) Hoặc nhấn giữ nút phải chuột và kéo thả đối tượng ra màn hình nền à Chọn Create Shortcut here III. Mở một tài liệu mới mở gần đây Tài liệu mới mở gần đây là một danh sách trong My Recent Documents ghi nhớ lại những tập tin văn bản, hình ảnh,.. được mở gần đây nhất. Danh sách này cho ta khả năng mở chúng một cách nhanh chóng mà không phải nhớ vị trí lưu tệp. Nháy Start \ My Recent Documents Nháy tên tệp cần mở. Windows 7: Chức năng mở tài liệu gần đây thường bị ẩn sau khi cài Win7, để hiển thị lại chức năng này ta nhấn chuột phải vào thanh Taskbar rồi chọn Properties . Sau đó chọn tab Start menu rồi chọn Customize tìm Check vào mục Recent Items. Nháy Start \ Recent Items Windows 8: Click nút Start có biểu tượng hình ô cửa sổ ở góc trái thanh Taskbar, click chọn biểu tượng Recent Lưu ý: Số các tệp lưu trong bảng chọn My Recent Documents là có giới hạn, tên các tệp mới hơn sẽ được thay thế tên các tệp cũ. IV. Tìm một tệp hay thư mục Nháy Start \ Search hoặc nháy nút lệnh Search trên TCC chuẩn Chọn All Files and Folders Gõ tên tập tin (thư mục) hoặc một phần tên tệp (thư mục) và chọn ổ đĩa chứa tập tin cần tìm. Nháy Search để bắt đầu tìm kiếm. Lưu ý: Có thể hạn chế phạm vi tìm kiếm: Tìm hình ảnh. Chọn Pictures, music, or video Tìm văn bản. Chọn Documents Chọn Computer or people để tìm máy tính trong mạng Windows 7,8: Xác định được vùng tìm kiếm (Ở đây là ổ đĩa C), tiến hành gõ tên tệp, thư mục vào ô Search phía bên phải. BÀI 5: CONTROL PANEL VÀ CÁC THIẾT ĐẶT HỆ THỐNG Kiến thức Biết cách thay đổi một số thiết đặt đơn giản của Windows. Biết cách cài đặt máy in trong Windows. Kĩ năng Thực hiện thành thạo được một số thiết đặt đơn giản trong Control Panel. I. Control Panel 1. Khái niệm Control Panel là một tập hợp các chương trình để cài đặt các tham số hệ thống như Font chữ, máy in, thiết đặt các thông số khu vực, để phù hợp với công việc hay sở thích. 2. Cách khởi động Nháy Start g (Setting g) Control Panel Windows 7: giống Windows XP Windows 8: Nháy bảng chọn Start g chọn All apps g chuyển đến trang Windows System, Chọn Control Panel 3. Kết thúc Control Panel Cách 1: Nháy File/Close trên thanh bảng chọn Cách 2: Nháy nút Close (X) Cách 3: Nhấn Alt + F4 II. Một số thiết đặt hệ thống 1. Thay đổi thuộc tính màn hình Nháy Control Panel ® Display ® xuất hiện cửa sổ Display Properties. Thẻ Desktop: thay đổi màn hình nền. Chọn ảnh trong trong hộp Background hoặc nháy nút Browse . để tìm đến thư mục có chứa tranh ảnh ® chọn một ảnh thích hợp làm nền. Nháy Apply ® nháy OK. Thẻ Screen Saver: đặt trạng thái nghỉ bảo vệ màn hình. Chọn hình ảnh nghỉ của màn hình trong danh sách. Nháy nút Settings để sửa đổi theo ý thích. Nháy nút Preview để xem trước trạng thái. Đặt thời gian trễ cho trạng thái nghỉ trong hộp Wait Nháy OK để chấp nhận Chú ý: Có thể thay đổi thuộc tính cho màn hình nền bằng cách nháy nút phải chuột tại vùng trống màn hình nền ® chọn Properties. Windows 7, 8: F Thay đổi hình nền Windows 7, 8 và Windows 8.1: có chức năng đổi hình nền tự động với các hiệu ứng ảnh có sẵn. Nghĩa là Desktop không chỉ gói gọn khi sử dụng một hình nền nhất định mà sẽ tự động thay đổi nhiều hình nền k
Tài liệu đính kèm:
 Ly_thuyet_tin_hoc.doc
Ly_thuyet_tin_hoc.doc





